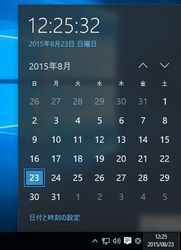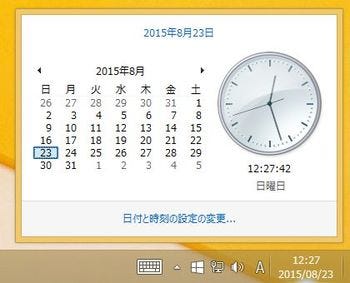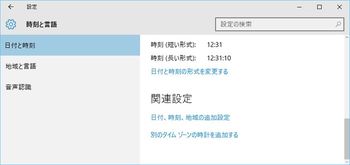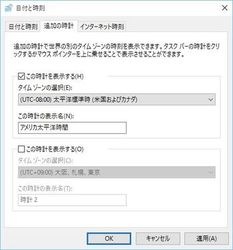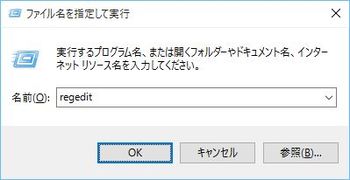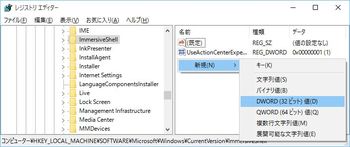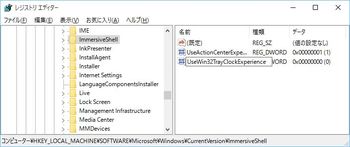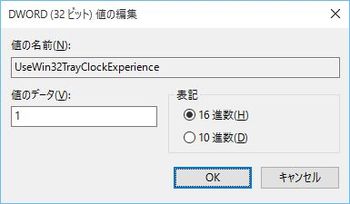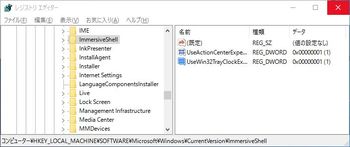こんにちは、阿久津です。そろそろWindows 10無償アップグレードの開始から2カ月が経ちますが、読者の皆さんも操作に慣れた頃でしょうか。筆者もアップグレード後に新規インストールを行うなど紆余曲折を経て、主要なアプリケーションが動くようになりました。しかし、わずかに違和感を覚えるのが新スタートメニューを筆頭にしたデスクトップ周りです。
筆者は以前から通知領域(タスクトレイ)の時計を使ってきました。ワンクリックで1カ月のカレンダーを表示できるため、Windows 9x時代から曜日確認など様々な用途に用いています。Windows XP時代は「TClock」などの表示拡張ツールで曜日を確認していましたが、今ではすっかり初期状態のままで事足りるようになりました(図01~02)。
すべては「慣れの問題」の一言で片付きますが、少々不便に感じるのは異なるタイムゾーンの追加方法です。Windows 8.1以前は「日付と時刻」ダイアログの<追加の時計>タブから追加できましたが、Windows 10の場合はワンステップ操作を加えなければなりません。また、アナログ時計も廃止しているため、直感的に時間差を確認しにくいこともあります(図03~05)。
Windows 10 Insider Preview版の段階で、新しい時計を有効にするための記事を寄稿しましたが、このチューニングは現在のビルド10240でも有効です。そこで今週はWindows 10で以前の時計を復活させるチューニングをお届けしましょう。
1. 管理者権限でレジストリエディターを起動します。
2. レジストリエディターが起動したら、HKEY_LOCAL_MACHINE\SOFTWARE\Microsoft\Windows\CurrentVersion\ImmersiveShellキーを開きます。
3. DWORD値「UseWin32TrayClockExperience」を作成し、データを「1」に変更します。
4. レジストリエディターを終了します。
これでチューニングが完了しました(図06~11)。
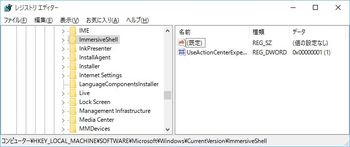
|
図07 レジストリエディターが起動したら、HKEY_LOCAL_MACHINE\SOFTWARE\Microsoft\ Windows\CurrentVersion\ImmersiveShellまで、キーをたどって開きます |
早速結果を確認してみましょう。通知領域の時計をクリックしてください。するとWindows 8.1以前のデザインに戻り、アナログ時計も復活しました。なお、本チューニングにエクスプローラーの再起動や再サインインは必要ありません(図12)。
今回はWindows 10に以前のコードが残っているため、チューニングが実行できましたが、今後のアップデートによっては、通用しなくなる可能性があります。また、Windows 10のデスクトップデザインから少々浮いている印象も受けますが、これは致し方ありません。なお、Windows 10標準の時計に戻す場合は、DWORD値「UseWin32TrayClockExperience」を削除してください。
それでは、また次号でお目にかかりましょう。
阿久津良和(Cactus)