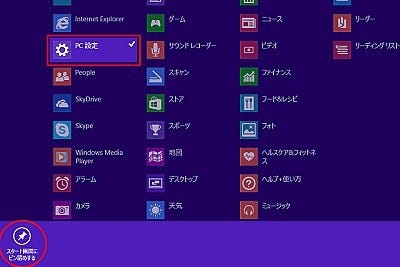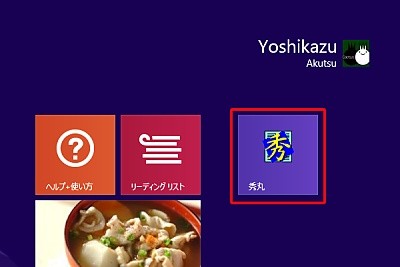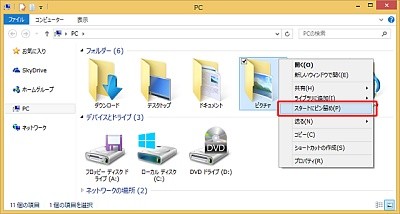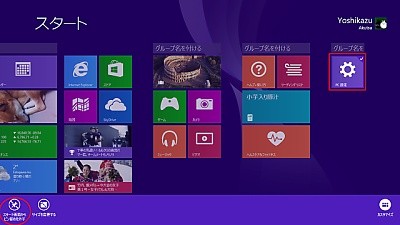アプリビューからアプリをピン留めする
前回はアプリビューの利用方法を紹介したが、Windows 8.1では、インストールしたWindowsストアアプリやデスクトップアプリが自動的にピン留めされなくなった。そのため、アプリビューの使い方とピン留め操作が重要になる。
まずアプリビューから、ピン留めするWindowsストアアプリ(ここでは「PC設定」)のタイルを右クリックする(タッチ操作の場合は長押し)。タイルの右上に「レ点」が付くので、アプリバー画面下の「スタート画面にピン留めする」ボタンをクリック/タップ(図1)。
これで、選択したWindowsストアアプリのタイルが、スタート画面にピン留めされた(図2)。後は、このタイルをドラッグ&ドロップしてスタート画面の既存グループに追加するか、グループ名を付けて自分なりのカスタマイズを行えばよい。
デスクトップからアプリをピン留めする
ピン留め操作を行えるのは、スタート画面だけではない。デスクトップのエクスプローラー(フォルダウィンドウ)から、実行ファイルやショートカットファイルを右クリックすると、コンテキストメニューに「スタートにピン留め」という項目があることに気付くだろう(図3)。
この項目をクリックすれば、デスクトップアプリも簡単にスタート画面にピン留めできる(図4)。Windows 8.1をデスクトップメインで活用している方は、覚えておくと便利だ。
フォルダーをピン留めする
あまり知られていない(もしくは使われていない)かもしれないが、実行ファイル(およびそのショートカットファイル)だけでなく、フォルダーをスタート画面にピン留めすることも可能だ。
よく開くフォルダーをピン留めしておけば、Windows 8.1の作業効率は格段に向上するだろう。手順は実行ファイルと同じく、フォルダーを右クリックしたときのコンテキストメニューから行う(図5、図6)。ピン留め可能なフォルダーは多岐にわたり、Windows OS上では特殊フォルダーとして扱われるドライブやコントロールパネル自身もピン留め可能だ。
スタート画面に並ぶタイルのピン留めを解除する
最後に、誤ってピン留めしたケースや、ピン留めが不要なったケースを踏まえた操作方法を紹介しよう。スタート画面からピン留めを外すには、対象となるアプリのタイルを右クリック/長押しし、アプリバーの「スタート画面からピン留めを外す」ボタンをクリック/タップすればよい(図7)。これで、スタート画面からタイル(アプリやフォルダー)が取り除かれた。
阿久津良和(Cactus)