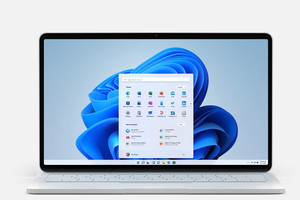2022年9月21日にWindows 11 バージョン22H2(以下、22H2)の提供が始まった。それに合わせて本連載も22H2に関するTipsを扱いたいのだが、連載という形体のため掲載数日前に執筆しているので、いまはまだ正式な配信は始まっていない。
そこで今回の第120 回および第121回は、ベータチャネルの最新版(ビルド22622.598)を使用して執筆したことをお断りしておく。
さて、22H2のタスクマネージャーは大きな改良が加わった。Windows 11の配色に同期し、従来のタブはボタンに切り替えるなどモダン化を進めている。なお、「状態」に並んでいるアイコンはプロセスの中断を示しており、Windows 11 バージョン21H2(以下、21H2)までの若葉マーク(?)から変更された。
Process Explorerに代表されるプロセス監視ツールを使っていない(使えない)場合、タスクマネージャーは有用なツールとなる。だが、不便なのは最初に「プロセス」タブが起動する点だ。
筆者は「パフォーマンス」タブでシステム状態を大まかに把握し、負荷の原因を探していくのだが、タブの切り替えでワンステップ操作が増えてしまう。しかし、22H2のタスクマネージャーはスタートページの指定が可能になった。
今回は「パフォーマンス」タブを選択しているが、当然ながらスタートページは利用者の好みで選択すればよい。全体のプロセスを確認する場合は「詳細」タブ、アプリごとのリソース消費なら「アプリの履歴」タブが有用だ。
ちなみに「アプリの履歴」はWindowsのタイル廃止に伴い、21H2の「CPU時間」「ネットワーク」「従量制課金接続」「タイルの更新」から、「CPU時間」「ネットワーク」「通知」に変更している。