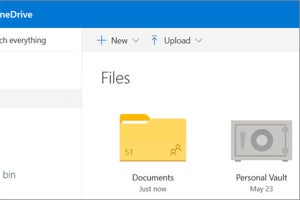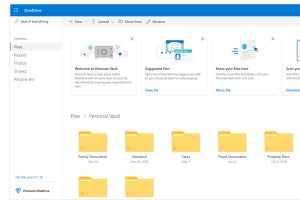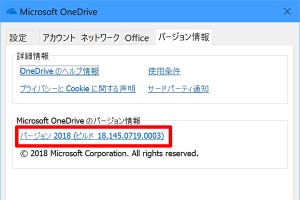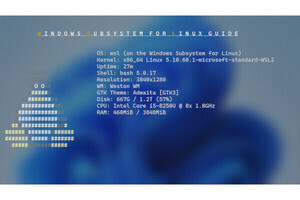「Windows 10ミニTips」は各回の作成時点で最新のWindows 10環境を使用しています。
多要素認証でデータを保護
Microsoftが2019年6月に発表した「OneDrive個人用Vault」(OneDrive Personal Vault、パーソナルVaultと呼ばれることもある)の日本展開が始まった。
個人用VaultはOneDriveフォルダーに個人情報などを含むファイルを「個人用Vault」フォルダーに格納し、アクセスする際はMicrosoft Authenticatorなどを用いてセキュリティレベルを高めるというもの。たとえばお子さんをお持ちの方なら、遠足時などにコピーを持たせる子どもの保険証をデータ化し、ファイルとして安全に保存する際に役立つ。また、個人用Vaultフォルダーに対する共有機能も無効になるため、ファイルの漏えいも未然に防げる。
Office 365 Soloなどサブスクリプション契約を結んでいるユーザーは無制限、未契約のユーザーは最大3ファイルまで「個人用Vault」フォルダーにアップロード可能だ。
アンロック後も非アクティブ状態が20分続くと自動的に「個人用Vault」フォルダーはロックされるが、OneDriveのWeb UIやコンテキストメニューから手動でロックすることもできる。
OneDrive個人用Vaultは再び無効にすることも可能だが、その際「個人用Vault」フォルダー内のファイルはすべて削除されるので注意してほしい。
阿久津良和(Cactus)