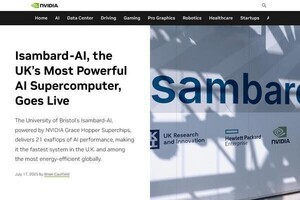前回は、Pythonスクリプトの作成のためにテキストエディタ「Visual Studio Code」をインストールしました。今回はいよいよPythonスクリプトを作成し、コマンドプロンプトから実行してみます。
Pythonスクリプトの作成
Pythonスクリプトを作成する前に、Pythonスクリプトの保存場所について考えてみましょう。
プログラムを開発していく上で、関連するスクリプトは1つのフォルダにまとめて保存しておくと便利です。スクリプトなどを保存するフォルダは、開発の中心となります。このフォルダを「作業フォルダ」と呼びます。
本連載では、「ドキュメント」フォルダの直下に「pychat」という名前のフォルダを作成し、このフォルダ以下に各回のテーマに対応する作業フォルダを作成していくことにします。今回は、「pychat」フォルダ以下に「greeting」という作業フォルダを作成しましょう。
それでは早速フォルダを作成していきます。Windowsエクスプローラーを開いて「ドキュメント」フォルダに移動し、「pychat」というフォルダを作成します。
 |
|
「ドキュメント」フォルダ直下に「pychat」というフォルダを作成 |
次に、「pychat」フォルダに移動して「greeting」フォルダを作成します。
これで、「C:\Users\user\Documents\pychat\greeting」という作業フォルダが作成できました。続いて、Visual Studio Codeを使ってその作業フォルダ以下にPythonスクリプトを作成しましょう。
まずはVisual Studio Codeを起動します。
Visual Studio Codeは、「スタート」メニューからアプリケーションを起動する方法のほかに、コマンドプロンプトを利用する方法もあります。コマンドプロンプトで1つ1つの処理を行うプログラムを「コマンド」と言い、Visual Studio Codeを起動する場合は「code」というコマンドを入力します。プログラミングを行っていく上では、コマンドプロンプトから起動するほうが何かと便利なケースが多いため、今回はそちらの方法で起動しましょう。
それでは、「スタート」メニューからコマンドプロンプトを起動してください※。
※ 前回説明したVisual Studio Codeインストール時の設定を反映させるために、コマンドプロンプトを起動している場合は再起動してください。
起動したら、まず先ほど作成した作業フォルダ「C:\Users\user\Documents\pychat\greeting」に移動します。コマンドプロンプトに表示されている「>」の左側には、現在自分がいるフォルダが表示されています。初めは「C:\Users\user>」のように表示されているはずです(「user」の部分は個人のアカウント名になります)。これがユーザーのホームフォルダで、コマンドプロンプトの起動直後はここからスタートします。
コマンドプロンプトでは、「cd」というコマンドを使ってフォルダを移動します。
それでは、「cd Documents\pychat\greeting」とコマンドプロンプトに入力して「Enter」キーを押してみてください。
すると、上記のように「C:\Users\user\Documents\pychat\greeting>」と表示されます。cdコマンドを実行した結果、「Documents\pychat\greeting」に移動したわけです。
このように、コマンドプロンプトでは何らかの処理を1つずつ実行しながら作業を進めていきます。本連載では、便宜上、コマンドプロンプト上で実行するコマンドを表す場合は「$」から記述します。例えば、先ほどのcdコマンドの実行は次のような表記になります。
$ cd Documents\pychat\greeting
このような表記の場合、コマンドプロンプトへの実際の入力は行頭の「$」を除いた「cd Documents\pychat\greeting」となりますので、注意してください。
作業フォルダに移動したら、次にスクリプトを書くファイルを開きます。Visual Studio Codeでは、Visual Studio Codeでファイルを開くためのコマンド「code」を提供しています。codeコマンドにこれから作成するスクリプトのファイル名「greeting.py」を指定して実行すると、そのファイル名で新規にテキストファイルを作成/開くことができるので、早速実行してみましょう。
$ code greeting.py
すると、Visual Studio Codeで「greeting.py」というファイルが開きます。
なお、Pythonスクリプトのファイル名は拡張子「.py」を最後に付けて作成します。中身はテキストファイルですが、「greeting.txt」ではなく「greeting.py」という名前にする必要があるので注意してください。
それでは、開いた新規ファイル「greeting.py」に、「はじめまして!」とあいさつするプログラムを書いてみましょう。それには、以下のように記述します。
print("はじめまして!")
書き終わったら「File」→「Save」をクリックして保存します。
これでPythonスクリプトの作成は完了です!
Pythonスクリプトの実行
それでは、完成したPythonスクリプトをコマンドプロンプトから実行して動作を確認しましょう。
Pythonスクリプトの実行には、コマンドプロンプト上でpythonコマンドの後ろに作成したスクリプトのファイル名を指定して実行します。今回の場合、ファイル名はgreeting.pyなので、コマンドは次のようになります。
$ python greeting.py
ひとまず、Pythonスクリプトを記述して、実行することができました。でも、もっと複雑なプログラムを作成してみたいと思いますよね?
前回と今回で、プログラム開発の基本となるPythonスクリプトの作成/実行方法を理解していただけたかと思います。次回は、Pythonでプログラミングをしていく上で避けては通れない「オブジェクト」の概念について詳解しつつ、プログラム開発の手順を繰り返してプログラムを改良していく方法を解説します。
著者紹介
 |
株式会社NTTドコモ
R&Dイノベーション本部 サービスイノベーション部
阿部憲幸
2015年京都大学大学院理学研究科数学・数理解析専攻修了。
同年、NECに入社。
2016年から国立研究開発法人情報通信研究機構出向。
2018年より現職。
自然言語処理、特に対話システムの研究開発に従事。
毎日話したくなるAIを夢見て日夜コーディングに励む。
GitHub:https://github.com/noriyukipy