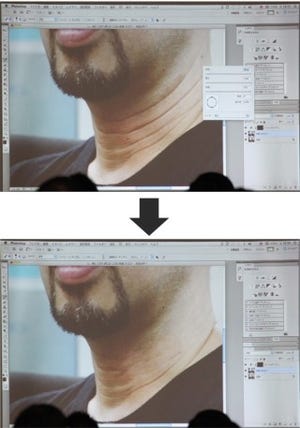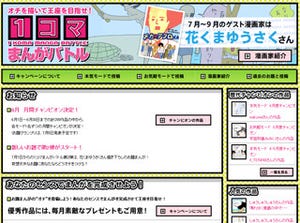今回も、セルシスの次世代イラストレーションアプリの「clip paint lab」ベータ版の機能を、「Intuos4」で試していきたい。
ペン、ブラシの豊富なパラメータ
clip paint labのペン、ブラシは、「ペン」、「鉛筆」、「ブラシ」など5つのカテゴリに分かれているが、実際はすべてのツールがパラメータの違いで表現されている。カスタマイズできる項目が非常に多く、ペンの太さや濃度、散布といった基本はもちろん、ペンタブレットの筆圧まで含めて、詳細な調整ができる。ここでは、代表的なブラシを見ながら、設定項目を紹介していこう。
●ペン先
ペン先は全てのペン、ブラシの基本。太さ、濃度、向き、間隔などが、それぞれ、固定値、ランダムもしくはペンタブレットの要素(筆圧、角度、ペン軸の回転)で変更できる。
●パターン
ブラシ形状は18種類がプリセットされている。現状では自分で作ったブラシパターンは読み込めないようだ。パターンの「リボン」をオンにすると、パターンが繋がって、リボンのような描画が可能となる。オフだと、通常のブラシ先端パターンとして機能する。
●散布
ブラシパターンを散布させる設定。エアブラシや、デコレーションブラシで利用。クレヨンのようなタッチも再現できる。これも筆圧などIntuos4による制御が可能。
●インク
インクは塗り重ねていくときに、色の濃度、下にある色の影響をどれくらい受けるかの設定。水彩、油彩的な効果のブラシで利用される。微妙な筆圧の変化が確実に色合いに反映される。
●線補正
線の補正は、「基本の手ぶれ補正」、「描いた後どれくらいのタイミングで補正を実行するか」、「はらいの補正」(※ペンを離す時の筆圧の急減)などがある。
このように、ざっと機能を見ただけでも、ブラシの設定の多さに驚かされる。「PhotoShop」のブラシカスタマイズと比べると、色関係、テクスチャ関係の機能が少なく、線の補正、強弱についての機能が豊富。線画が多い日本向けの仕様になっており、アニメーション、マンガ制作環境を専門にしてきた、セルシスの面目躍如だ。
実際に描いてみると、非常に軽快に動作し、様々なプリセットブラシがとても楽しい。反面、設定項目が多くて、自分好みにカスタマイズするには、相当の知識や試行錯誤が必要となりそうだ。
次回は「clip paint lab」の機能を、さらに詳しく紹介する予定だ。