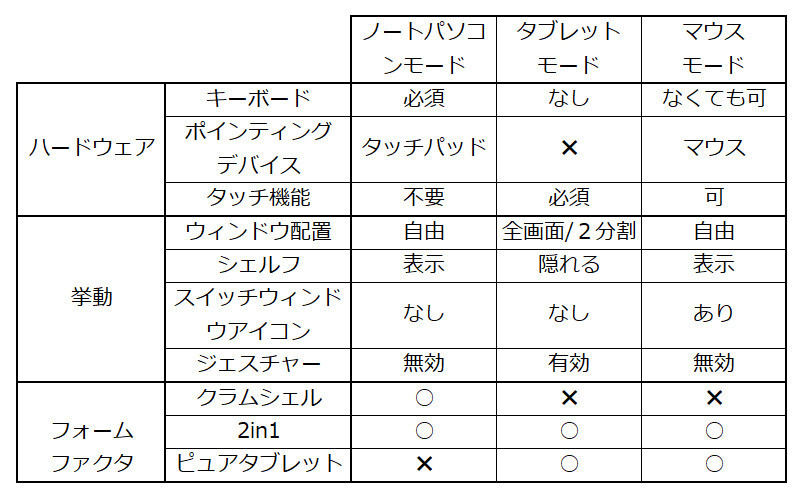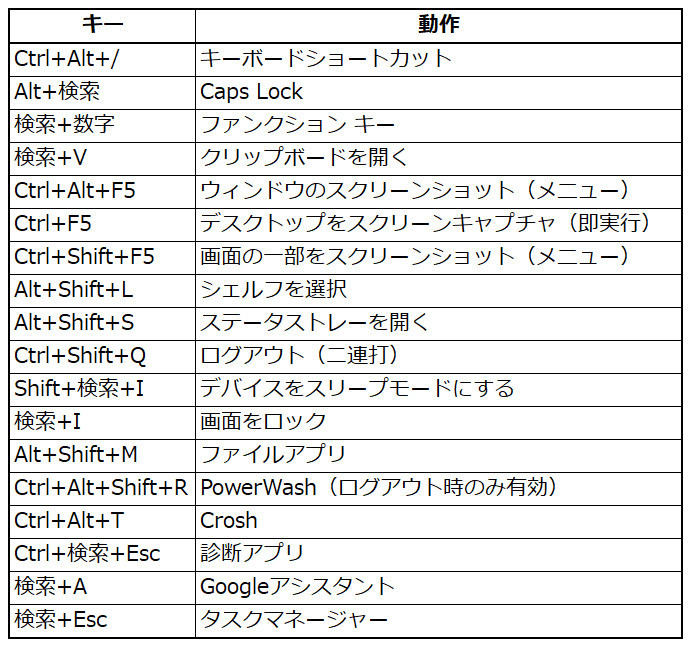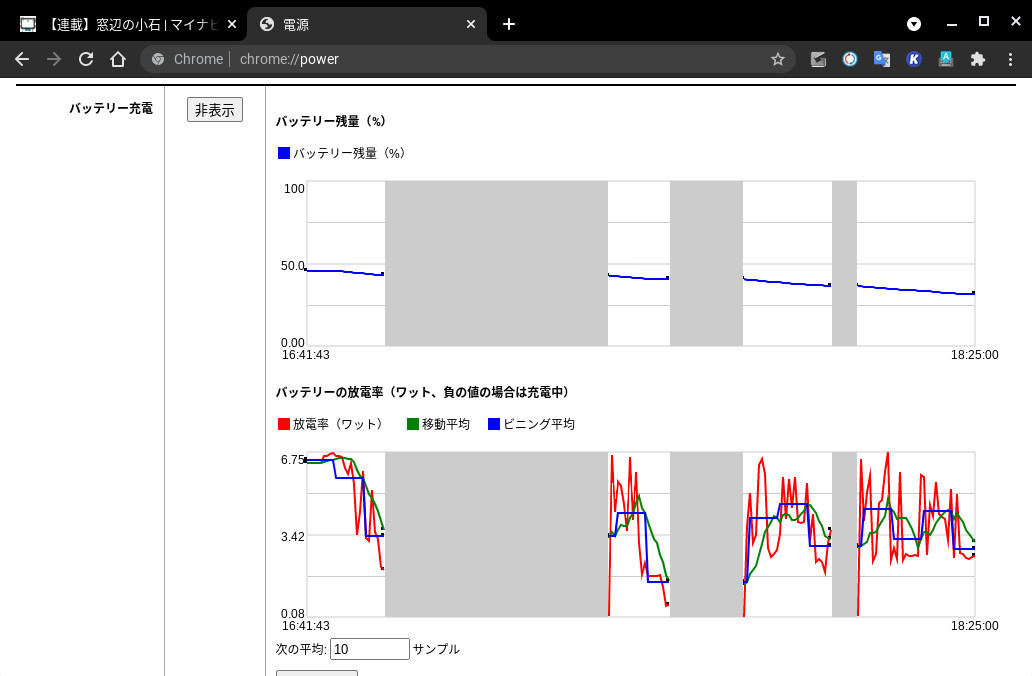Twitterなどを見ていると、知り合いがChromebookを買ったなどとツィートしていることがあった。以前に比べると購入しやすくなったのかもしれない。そこで、今回は、WindowsユーザーがChromebookを使うときに知っておくべきことを解説する。
Chromebookとは、ChromeOSを搭載したモバイルコンピューターだ。Chromebookは、Chromeブラウザによるインターネット利用を想定している。ただし、現在では、Android用アプリが利用できるほか、Windowsと同じくLinux環境を利用することもできる。大半のものはラップトップ型だが、2in1やピュアタブレットの構造を持つものものある。
ラップトップ、2in1、タブレット
Chromebookには、いわゆるラップトップ型だけでなく、折り返してタブレット形式になる2in1構造の機種、キーボードを持たない、分離が可能なピュアタブレットの大きく3種類がある(表01)。タッチや2in1形式などは追加された機能であるため、ちょっと混乱しているところがある。
ChromeOSは、クラムシェル型を前提にしたノートパソコンモードと、タッチ操作が中心になるタブレットモードを持つ。タブレットモードは、キーボードやタッチパッドを使わないことを前提にしたもので、Windowsのタブレットモードに似ている。アプリのウィンドウは、全画面または2分割画面で表示される。ピュアタブレットでは、最初からタブレットモードになっている。
2in1のタブレットモードやピュアタブレットでは、マウスが接続されているかどうかで挙動がかわる。マウスが接続されるとタブレットモードが解除され、ノートパソコンモードのようにウィンドウを自由に配置できるようになるが、シェルフ右端に「スイッチウィンドウ」アイコン(写真01)が表示され、ノートパソコンモードとは区別される。ピュアタブレットは、外付けキーボードがあると便利なのだが、それ以上に一緒にマウスを持ち歩いたほうが使い勝手がいい。
-
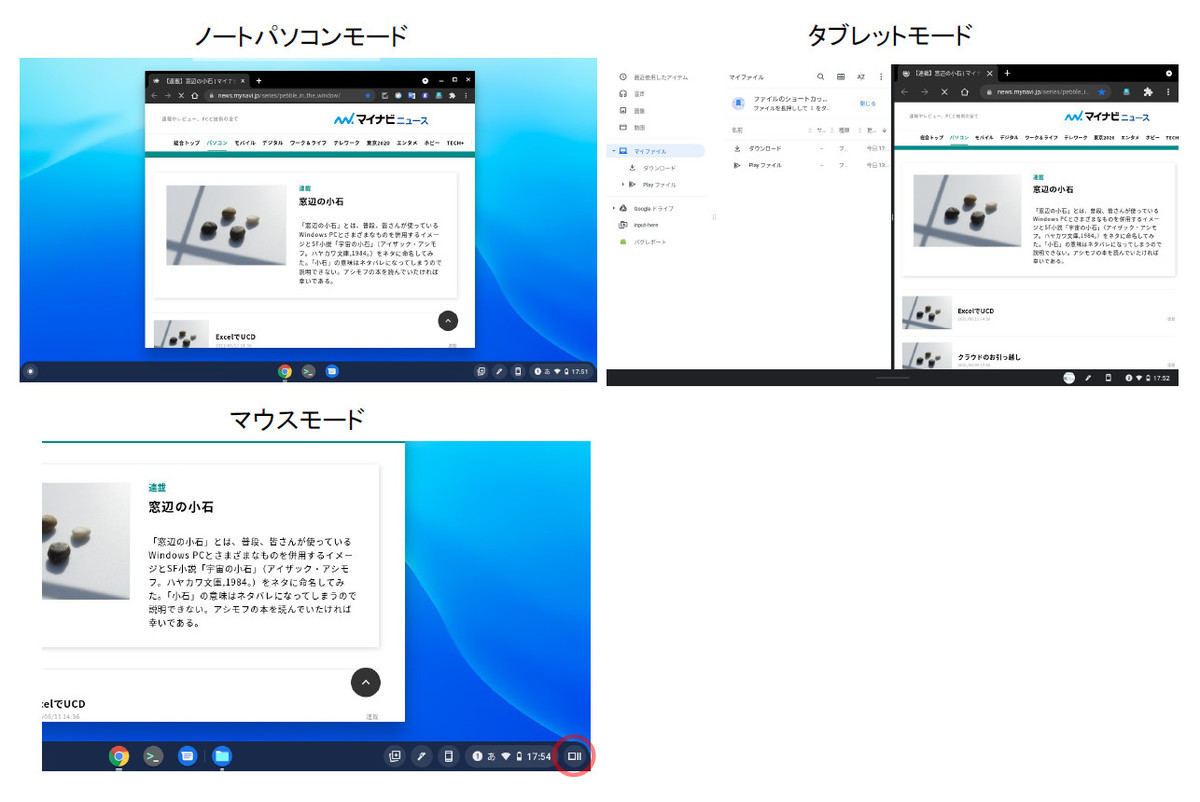
写真01: タブレットモードになっているChromebookにマウスを接続すると、タブレットモードは解除されるが、シェルフ右端に「スイッチウィンドウ」アイコンが表示され、ノートパソコンモードと区別されるモードになる
キートップに見慣れないアイコン
Chromebookは、PCでは見慣れないキートップがいくつかある(表02)。最上段にアイコンを持つキーがいくつかあり、Chromebookでは、これを専用キーとして利用している。これはPCキーボードのファンクションキーと同じコードが出る。また、普通のキーボードにあるようなキートップ(Caps Lockやファンクションキーなど)が存在しないが、これは、キーボードショートカットで入力するようになっている。
Chromebookで利用頻度の高い特殊キーに虫眼鏡アイコンのついた「検索」キーがあるが、これは、PCキーボードのWindowsロゴキー(Winキー)と同じコードを持つキーだ。だから、ChromeOSでPCキーボードを使うときには「検索」キーの代わりに「Win」キーを押せばよい。また、起動しているアプリケーションのウィンドウをすべて表示する「スイッチウィンドウ」キーは、PCキーボードではF5キーになる。アプリでファンクションキーを使っている場合(たとえば日本語入力でF6~F10を使う)には、「検索キー+数字」がファンクションキーとなり、F6を押したければ検索キーを押したまま数字の「6」を押す。
外部キーボード(USBやBluetoothキーボードを接続できる)を利用する場合には、特殊キーとPCキーボードの対応を知る必要がある。
キーボードショートカットを調べる
Chromebookでは、さまざまなシステム機能をキーボードショートカットから起動できる。最初に覚えるべきキーボードショートカットは「Ctrl+Alt+/」だ。これはキーボードショートカットの一覧を表示する。表03は、Chromebookのキーボードショートカットの中から、GUIでは操作ができないなど、知らないと特定の機能が利用できないものを抜き出したものだ。
なお、GoogleのChromebookヘルプページには、キーボードショートカットに関する表が掲載されているが、原稿執筆時点では、少なくとも最新のものではなかった。このため、キーボードショートカットに関しては、実機でキーボードショートカットの表を見るのが確実だ。ただ、ChromeOSのバージョンによっては表記に間違いが入ることがある。原稿執筆時点のChromeOSバージョン91.0.4472.81では、「Alt+Shift+I」(フィードバックアプリを起動)と「Alt+Shift+L」(シェルフをフォーカス)が混同されていた。
Chrome URLs
キーボードがないとcrosh(写真02)が起動できないが、これはChromeブラウザでURL欄に「chrome-untrusted://crosh/」というURLを入れれば起動できる。Chromebookでは、URLを使ってさまざまな情報を表示できるようになっている。そのなかに「Chrome URLs」と呼ばれるものがある。Chrome URLsは「Chrome://about」で一覧を表示できる。
Windows版のChromeブラウザにもChrome URLsはあるが、基本的にはブラウザの情報に限られる。これに対して、Chromebookでは、システム関連の情報も表示できる。たとえば、「Chrome://Power」を使うと、バッテリやアイドル状態、CPUクロックなどのグラフを見ることができる(写真03)。「Chrome://flags」は、特にChromeOSの実験的機能のオンオフに使われる。
ChromebookのAUE
Chromebookは発売時期でChromeOSのアップデートが受けられる期限が決まる。これをGoogleは、"AUE"(Auto Update Expiration)と呼ぶ。AUEは、初期のChromebookでは3年だったが、その後段々延長されて、2019年には最大7年、2020年発売の機種では最大8年になっている。ただし具体的には機種ごとに違いがある。
このため、Chromebookは、スペックが同等でも発売日時が早いもののほうが価格が下がりやすい。ただし、すでにAUEが切れている機種も多く、購入には注意が必要だ。AUEが切れると、使えなくなるわけではないが、ChromeOSのアップデートが行われず、不具合なども修正されなくなる。
サポート期間は、「設定→ChromeOSについて→詳細→更新スケジュール」で確認できる。また、以下のURLで機種名から確認も可能だ。
・Chrome デバイス 自動更新ポリシー
https://support.google.com/chrome/a/answer/6220366?hl=ja
どんなものか触ってみたいというのであれば、最新のものよりも発売が少し前で価格が下がったものを探すほうがいいかもしれない。
Chromebookはあとから登場しただけあって、かなり割り切った部分もある。たとえば、復帰が高速であるため、バッテリ駆動時にスリープにはいる時間は10分と固定されていて変更ができないなどである。使う側も多少割り切りが必要なのかもしれない。