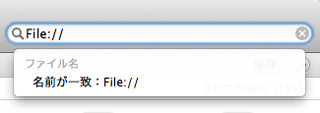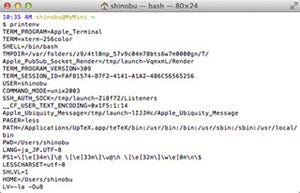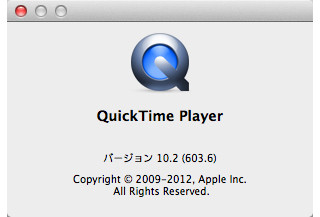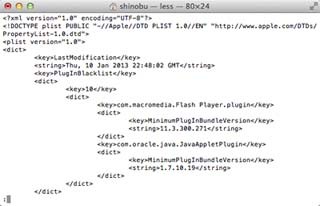今回から5回にわたり、『OS Xを快適に使う「5つの心がけ」』と題して、知られているようで知られていない使いこなし術をお届けする。シリーズ第1回のテーマは、OS XとiOSの融合を象徴する機能として語られることが多い「Launchpad」だ。
まずはショートカットキーを登録すべし
Lionのとき登場した「Launchpad」は、いわゆるアプリケーションランチャー。アプリケーションフォルダの内容を一瞬でフルスクリーン表示し、トラックパッド上をフリック/クリックするだけで目的のアプリケーションを起動できるなど、iOSと共通の操作性を備えることが特徴だ。
このLaunchpad、Dock領域上のアイコンをクリックすることがオーソドックスな起動方法だが、それではFinderを操作するのと大差ない。せっかくキーボード装備のOS Xを利用するのだから、操作をキーボードで完結できるほうがムダなく操作できるというものだ。
そのための準備が、キーボードショートカットの設定。システム環境設定の「キーボード」パネルで「キーボードショートカット」タブを開き「LaunchpadとDock」を選択、「Launchpadを表示」にチェックを入れ任意のキーコンビネーションを押せばOK。以下の画面では、control-command-Aを押すとLaunchpadが起動するよう登録している。
トラックパッドに頼らずLaunchpadを起動できるようになったら、キーボードを使いフリックに相当する操作を行ってみよう。使い方はかんたん、commandキーを押しながら左右のカーソルキーを押せば、左右にページを移動する操作となる。commandキーを押した状態でカーソルキーを押せば、フリック並のスムーズさでページが切り替わるはずだ。
アプリケーション名をキー入力すべし
起動するアプリケーションの選択にもカーソルキーを利用できるが、トラックパッドへ手を伸ばしたほうがスピーディーに操作できる。それもひとつの手だが、Launchpadの操作をキーボードで完結するという今回のテーマに従えば、「アプリケーション名をキー入力する」ことが正解だ。
この機能はMountain Lionからサポートされたもので、キーボード派にとってはかなり便利。インクリメンタルサーチ(逐語検索)に対応するため、アプリケーション名の先頭数文字を入力すればよく、2つ以上の単語で構成される場合は途中の単語から始めてもいい。
たとえば、「Microsoft Excel」ならば「micro」と入力したあたりで「Microsoft Word」や「Microsoft Excel」のアイコンが現れるので、あとはカーソルキーで選び「enter」を押せば起動できる。「キーチェーンアクセス」のような日本語で表示されるアプリケーションの場合は、律儀に「キーチェーン」などと日本語IMEで入力せず、オリジナル(Keychain Access.app)の「key」から入力し始めればいい。操作をキャンセルするなら「esc」キーだ。
キー入力を受け付けなくなった場合
LaunchPadは独立した存在のように見えるが、実際にはDock(Dock.app)と連携して機能する。Dockとともに動作を開始し、Dockが強制終了されれば同様に終了されるのだ。
だから、キー入力を受け付けないなどLaunchpadの動作に異常を感じた場合は、Dockを再起動しよう。Dockの再起動は、Terminalからkillallコマンドを実行すれば、再ログインの手間をかけることなく一瞬で完了する。
$ killall Dock
アイコンの並びを初期化するには
Dockのユーザ別作業領域(~/Library/Application Support/Dock)には、LaunchPadが表示するアプリケーションの情報が記録されたデータベースが保管されている。拡張子「.db」が付けられたこのデータベースファイルは、SQLite3という高速検索可能なフォーマットであり、これによりLaunchpadのクイックレスポンスが実現されている。
このデータベースファイルは、Dockの起動時に参照され、アプリケーションの追加やアイコンの並び順が変更されるタイミングで書き換えられる。もし、Launchpadの状態を初期値に戻したければ、このファイルを削除してからDockを再起動してみよう。
$ rm ~/Library/Application\ Support/Dock/*.db
$ killall Dock