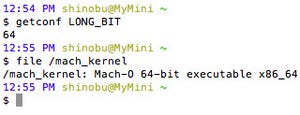ついに出ました、Mountain Lion! というわけで、レビュー枠の「奥の奥までMountain Lion」とあわせ、しばらくはMountain Lion関連の情報をお届けしたい。今回は、「Documents in the Cloud」をとりあげる。
アプリケーションの使い方はどう変わる?
Documents in the Cloudは、文書の保存場所をiCloudにする一連の技術。構造としてはサーバサイド(iCloud)とクライアントサイドに分かれるが、Appleが提供するフレームワーク(iCloud Storage API)を利用すれば対応アプリケーションを開発できる。
その特徴は、すでにiOS版iWork(Keynote/Numbers/Pages)で明らかにされているとおり、ストレージの存在をユーザに意識させないことにある。新規作成文書のデフォルトの保存場所はiCloudに設定されているので、同じアプリケーションとApple IDが設定されたiOSデバイスがあれば、同じ文書を前回終了した時点の状態から再開できる。
今回、Mountain LionでDocuments in the Cloudがサポートされたということは、iCloudを通じて文書を共有できるだけでなく、作業開始/終了位置の記録を含めた編集工程の完全な一本化を、OS XおよびiOSデバイス間で実現されたことを意味する。本稿執筆時点で両OSに対応するのはiWork程度だが、今後増えることは確実だ。
文書を扱うアプリケーションの多くがDocuments in the Cloudに対応するとしたら、その使い方は確実に変わる。通信環境さえあれば、いつ・どこでも同じ文書を編集できるので、メモリカードのような記録メディアを持ち歩く必要がなくなる。「バージョン」にも対応するiCloudでは文書への変更はつど反映されるため、常に最新の状態を維持できる。某データセンターのような事故が起こらないという前提だが、バックアップの必要すらない。現在のところ、Documents in the Cloudにはフォルダの概念がないため、保存場所に迷うことすら過去になる可能性があるのだ。
テキストエディットの「開く」は汎用ストレージとして使える!
Documents in the Cloud対応アプリケーションは、アプリケーションごとにiCloudに読み書きできる文書形式が決められている。基本的には、ローカルで読み書き可能な種類のファイルはDocuments in the Cloudでも変わらず読み書きでき、「開く」ダイアログとFinderの間でドラッグ&ドロップすればコピー(ローカルからアップロード/ダウンロード)できるが、非対応の種類のファイルはDocuments in the Cloudへアップロードできない。しかし、そのルールはまちまちなのが現状だ。
たとえば、テキストエディットが直接読み書きできるファイルの種類はプレインテキスト(*.txt)やリッチテキスト(*.rtf)、ワープロ文書(*.doc、*.odt)などだが、なぜかそれ以外の種類のファイルもテキストエディットの「開く」ダイアログにはドラッグ&ドロップできる。
試しに、目に付いたファイルを手当たり次第ドラッグ&ドロップしたところ、ZIPアーカイブ(*.zip)やTAR+GZIPアーカイブ(*.tgz)、デジタルカメラのRAW画像(*.orf)、パッチファイル(*.patch)、拡張子なしの「README」まで支障なくアップロードされるので、ことテキストエディットに関するかぎり、ファイルの種類によるアップロード制限は行われないようだ。
一方、プレビュー(Preview.app)はそうはいかない。読み込みに対応するRAW画像はアップロードできたが、テキストファイルやオフィス文書をドラッグ&ドロップしても反応はない。これは、KeynoteなどiWorkアプリケーションについても同様だ。
つまり、テキストエディットを介するかぎり、Documents in the Cloud/iCloudを汎用ストレージとして活用する余地はある、ということになる。当然、契約したiCloudストレージ容量の範囲内ということになるが、いろいろ活用できそうだ。
~/Library/Mobile Documents
Documents in the Cloudがどのようにファイルをクラウドとやり取りしているかは、ライブラリ→Mobile Documentsフォルダ(~/Library/Mobile Documents)を表示するとその姿が見えてくる。Terminalから「open "~/Library/Mobile Documents"」を実行するか、optionキーを押しながらFinderのメニューバーで「移動」→「ライブラリ」を選択し、「Mobile Documents」フォルダを開いてみよう。Finderウインドウの位置が「iCloud」に変わり、あたかも直接クラウド上の領域を編集しているような画面となるはずだ。
実は、先ほどのDocuments in the Cloud対応アプリケーションの「開く」ダイアログは、この領域と連動している。この領域へファイルをコピー/移動しても、Documents in the Cloud/iCloudの領域にアップロードすることが可能なのだ。
ただし、ファイルの種類による制限があることに変わりはなく、プレビュー用のフォルダ(com~apple~Preview)にプレインテキストファイルをコピーしても、プレビューの「開く」ダイアログではディム表示されて開くことができない(Finderへドラッグ&ドロップは可能)。使いやすさからいっても、Finderで「Mobile Documents」フォルダを開くより、アプリケーションの「開く」ダイアログを使うほうが現実的だ。