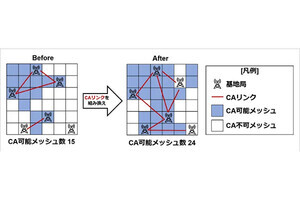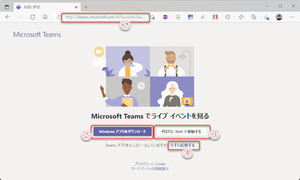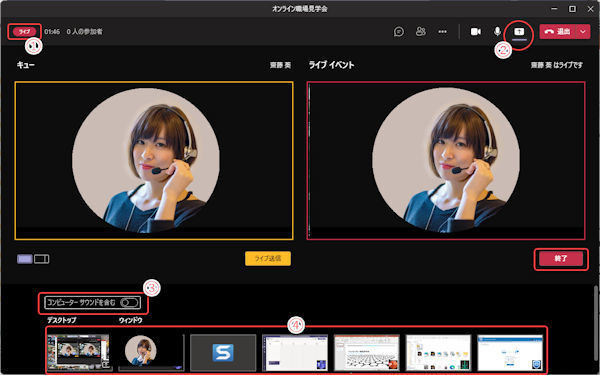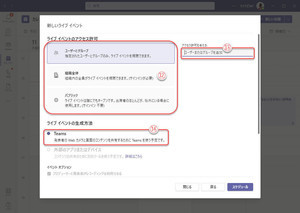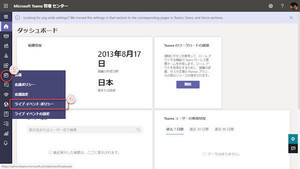プロデューサーによるライブイベントの開始とキューの管理(連載79回)、視聴者によるライブイベントの視聴(連載80回)を紹介しました。今回は、プロデューサーに指名された発表者の視点でライブイベントを紹介します。
発表者がライブイベントに接続した場合、以下の点で通常の視聴者と異なります。
(1)接続後、プロデューサーと通話できる。
発表者はプロデューサーと連携しながらライブイベントを進行しなければならないため、プロデューサーとリアルタイムに連絡を取り合えます。
(2)ライブイベントをリアルタイムで視聴する。
ライブイベント中、配信者としてライブイベントに参加するため、プロデューサーと同じタイミングで、リアルタイムでライブイベントに参加します。視聴者のように、数十秒以上遅れたオンデマンド配信にはなりません。この点、オンライン通話に似た感じになります。
(3)プロデューサーと同様、デスクトップアプリ版Teamsが必要
Webアプリ版Teamsでは発表者として参加できません。必ず、あらかじめデスクトップ版Teamsをインストールして用意してください。
ライブイベントへの参加
プロデューサーから参加要請のメールが配信されるので、参加手続きすることで、Teamsのカレンダーに予定を登録します。
(1)プロデューサーから届いたライブイベント参加要請メールを開く。
(2)メール中の「ライブイベントに参加」をクリックして、参加を承認。
ライブイベントへの接続
ライブイベントの開始時間が近づいたら、ライブイベントに接続します。
接続する時間や、発表の時間など、プロデューサーと接続タイミングについてライブイベント開始前に打ち合わせをしておいてください。
たとえば、あらかじめ入念な打ち合わせをして発表タイミングが決まっていれば、ライブイベント開始後、自分の発表時間の直前に接続することもできます。一方、ライブイベント開始前に打ち合わせを行う場合、ライブイベント開始直後に発表者も挨拶を行うなどの場合は、ライブイベント開始前に接続しておく必要があります。
直前にライブイベント内容の変更などが発生することもありますので、基本的にはライブイベント開始数分前に接続しておくと安心です。
また、システムが発表者であることを確認するため、組織外にも公開するライブイベントであっても、視聴者のように匿名で接続することはできません。プロデューサーから招待を受けたユーザー名でTeamsにサインインしてから、操作を始めてください。
(1)Teamsのカレンダーから、ライブイベントの予定をダブルクリックして開く。
(2)「参加」をクリックして、ライブイベントに接続。
なお、ライブイベントの時間帯とは別の時間にプロデューサーと打ち合わせしたいときなどは、「参加」ボタンの右側にある「チャット」をクリックして、プロデューサーとチャットできます。
ライブイベント本番まで
ライブイベントが開始される前に接続した画面の例です。
ライブイベント開始前に接続すると、プロデューサーとチャットで打ち合わせできます。
(1)ライブイベント開始前であることを表示。
(2)ライブイベントの開始予定時間までカウントダウン。
(3)現時点での接続者数。
(4)チャットボタンをクリックするとチャットウインドウを表示。
(5)チャットウインドウでプロデューサーと会話。
(6)相手方映像。プロデューサーと通話可能。
(7)自分が表示される(プロデューサーに表示される映像)。
(8)接続を切断し、ライブイベントを退出する。
ライブイベント中
プロデューサーがライブイベントを開始すると、画面が少し変わります。
(1)ライブ配信中であることを表示。
(2)ライブイベントを開始してからの経過時間。
(3)参加人数。
(4)ライブ中でもプロデューサーとチャットで連絡を取り合える。
(5)ライブイベントの配信映像。
(6)自分の映像。自分の映像が配信されているとき「ライブ」と表示される。
ライブイベントの終了
プロデューサーがライブイベントを終了したのちでも、接続していればプロデューサーと連絡を取り合うことができます。
(1)ライブイベントが終了していることを表示。
(2) チャットでプロデューサーと会話。
(3)プロデューサーの映像。音声会話も可能。
(4)自分の映像。
(5)ライブイベントを退席して、接続を切断。
スムーズにライブイベントを実施するために、慣れないうちはライブイベントの本番は維新前に、何度かプロデューサー、発表者などのスタッフで練習しておくといいでしょう。