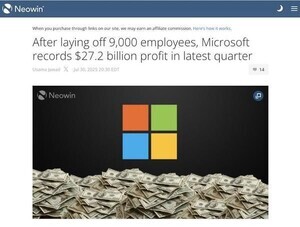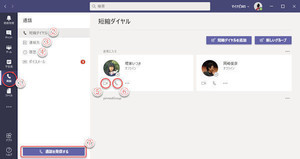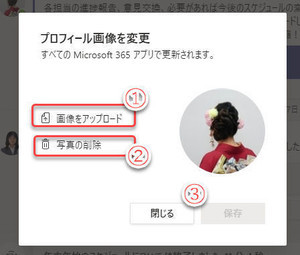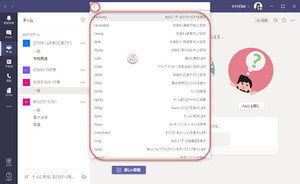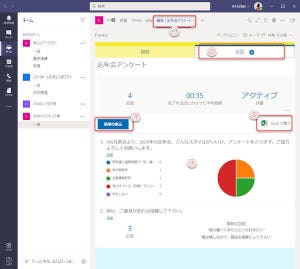通話と会議
前回は任意の相手との通話の開始を紹介しましたが、今回はチーム内での会議を紹介します。
会議もオンラインで通話するには違いありません。しかし、前回紹介した任意の相手との通話とは、開始方法、参加方法が異なります。 任意の相手との通話は、基本的に電話を掛けたりするのと変わりません。発信者が通話先を指定して発信を行います。
一方、チーム内での会議は異なります。誰かが会議を開始し、チーム内の他のメンバーが会議に参加していきます。
| 任意の相手との通話 | チームの会議 | |
|---|---|---|
| 通話する相手先 | 相手先を指定 | 相手先の指定なし |
| 通話の開始 | 発信 | 会議の開始 |
| 通話に参加するメンバー | 電話のように着信を受ける | 参加中の会議に参加 |
ビデオ会議の開始
ビデオ会議の開始手順は、以下の通りです。
(1)Teamsにサインインして、「チーム」をクリック。
(2)会議を開催するチャネルをクリックして選択。
(3)「今すぐ会議」(カメラ)ボタンをクリック。
(4)「今すぐ会議」メニューをクリック。
(5)映像送信のON/OFFの切り替え。
(6)背景フィルターの設定。→手順(9)へ
(7)音声システムの選択。いずれかを選択しないと、「今すぐ参加」ボタンをクリックできません。
(8)「今すぐ参加」で会議を開始または会議に参加。
音声の選択は、以下の3つの選択肢があります。
| 音声の選択 | 説明 |
|---|---|
| コンピューターの音声 | ユーザーが使用している端末、PCのマイク、スピーカーを使用する。サブメニューでボリュームを設定。 |
| 部屋の音声 | 会議室などに設置された音声システムを使用する。サブメニューで使用する音声システムを選択。 |
| 音声を使用しない | 音声を使用しない。 |
実際に音が届く範囲で(たとえば同じ会議室で)複数のユーザーがマイク・スピーカーを使って同じオンライン会議に参加すると、ハウリング(共鳴)現象が発生します。その場合は、同席する1名のマイクだけをONにして他のユーザーのマイクをOFFにするか、あるいは、ヘッドセットを使用します。
自分の背景を相手に見せたくない場合は、背景フィルターを使います。
(9)「背景フィルター」をクリックして、「背景の設定」を開く。
(10)背景をぼかす。
(11)背景に好みの画像を選択。
(12)背景フィルターを解除。
(13)自分で用意した画像ファイルを背景として使用。
(14)「背景の設定」を閉じる。
(15)会議を開始または会議に参加。
なお、背景フィルターを使用するときは、ビデオ会議を行う実際の部屋において、自分の髪の色や肌の色、衣類の色に近い色の背景を使用しないように注意してください。Teamsによる境界の自動認識が難しくなるため、髪が背景に溶け込んでしまったり、顔の輪郭が溶けてしまったりという「事故」が起こりやすくなります。
以上の手続きで、ビデオ会議を開始できます。 次の画面は、開始直後のビデオ会議画面です。
(16)メンバーリスト(20)の表示、非表示切り替え。
(17)映像(ビデオ)送信のON/OFF。
(18)音声送信のON/OFF。
(19)会議を退出する。
(20)メンバーリスト。
なお、明示的な会議の終了という機能はありません。メンバー全員が「退出」することで、会議が終了します。
開催中のビデオ会議に参加
開催中のビデオ会議への参加も、チームのチャネルのページから行います。
(1)Teamsにサインインして、「チーム」をクリック。
(2)会議を開催するチャネルをクリックして選択。
(3)会議が開催中であることが表示されるので「参加」ボタンをクリック。
以降の会議への参加操作は、前述の会議を開始するときと同様です。
開催中のビデオ会議への参加を要請
会議を開催中、会議に参加して欲しいチームメンバーが、うっかりスケジュールを忘れているなど、なかなか会議に参加してくれないこともあります。そのような場合にはメンバーを呼び出す「参加をリクエスト」を実行します。
(1)メンバーリストを表示する。
(2)メンバーリストから、会議に参加して欲しいメンバーの「参加をリクエスト」をクリックする。
「参加をリクエスト」ボタンは、マウスをメンバーに合わせたときに表示します。 「参加をリクエスト」されたメンバーには、ポップアップでメッセージが表示されます。
(3)「承諾」をクリックして会議に参加します。
ビデオ会議の背景とセキュリティ
Teamsの背景フィルターは積極的に使用すべきです。できれば、ビデオ会議専用ルームを用意すべきです。
テレワーク(在宅ワーク)で自宅を見られたくない、といったケースでも背景フィルターを便利に利用できますが、オフィスから通話するときも、背景からの情報漏洩の可能性があるからです。たかがこんな情報で…といった些細なものから、機密情報や個人情報が漏洩することがあります。オフィスでビデオ通話・ビデオ会議する場合も、背景に何も映らない会議室などを利用するか、背景フィルターを活用してください。
なお、背景フィルターをうっかりOFFにしてしまったという人為的なミスも起きる可能性があるので、できれば、会議室やビデオ会議用のブースを利用すべきです。
筆者が業務でかかわっているある自治体では、新型コロナウイルスによるビデオ会議の急増に対応して会議室の一つをパーティションで細かく区切り、ビデオ会議専用のブースを作成して利用しています。自席からのビデオ会議参加は厳禁です。
次回は、ビデオ通話を、ビデオ会議を便利にする機能を紹介します。