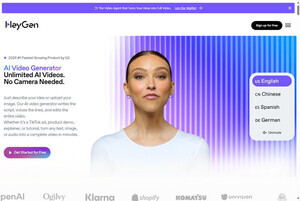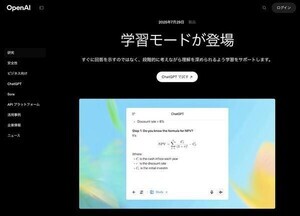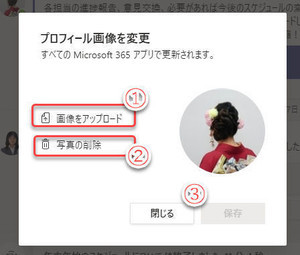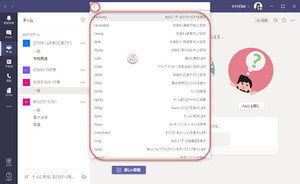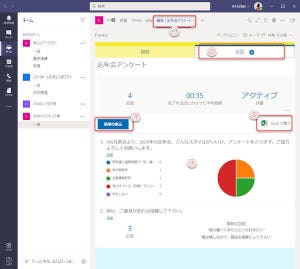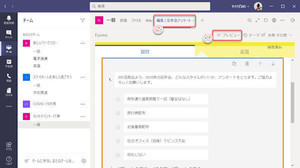新しくなったTeamsのビデオ通話
チームの共同作業、チームの情報共有を強力にサポートするMicrosoft Teams、その中でもビデオ通話機能は、手軽なコミュニケーションツールとして、テレビ電話として、またオンライン会議に、多用されています。
当連載でも2020年春の連載第3回でTeamsのビデオ通話機能を紹介していますが、その後、2020年秋にTeamsのビデオ通話機能がバージョンアップされ、画面レイアウトなどが変更になっています。
今回は改めてTeamsのビデオ通話機能を、より詳細に紹介します。
Teamsのビデオ通話のパターン
一口にTeamsのビデオ通話と言ってもいくつかのパターンがありますので、整理しておきます。
1対1の通話または任意メンバーのビデオ会議
いわゆるテレビ電話としての使い方です。1人がもう1人を呼び出し、ビデオ通話を行います。1対1の通話の延長として、2人の通話から招待を受けて、3人目、4人目…と人数を増やせば、ビデオ会議となります。画面に表示しきれない人数が参加している場合には、基本的に発言者の映像を優先的に表示します。チームのビデオ会議との違いは、チームのメンバー構成とは無関係にビデオ通話できる点です。
チームメンバーのビデオ会議
Teams中の特定のチームでビデオ会議を開始します。特に招待の必要は無く、Teamsのチームページに会議開催中であることが表示されますので、チームメンバーは誰でも参加できます。画面に表示しきれない人数が参加している場合には、基本的に発言者の映像を優先的に表示します。
ビデオ通話の映像と音声
Teamsでは、通話者が自分のカメラ映像を送信するかしないか、自分の音声を送信するかしないか、設定できます。たとえば、自分の映像を見せたくない時にカメラをオフにできます。もちろん、マイクとスピーカーだけ装備されていてカメラのないPCでも、映像を送信できないだけで、ビデオ通話に参加できます。
一方、同室に同じビデオ会議に参加しているメンバーが他にもいる場合はハウリングを防ぐために同室の1人を除いてマイクをオフにするといいでしょう。通話メンバー全員がビデオ通話、あるいは音声通話で統一する必要はありません。映像の送信の有無はそれぞれのユーザーが選択できます。Teamsでは、カメラをオフにした音声だけの通話を音声通話と呼びますが、音声通話も含めて広い意味でビデオ通話あるいは単に通話と呼ぶ場合もあります。
※電話との通話
有料のサードパーティサービスとなりますが、Teamsを利用して、固定電話や携帯電話と通話する外線通話に利用することもできます。また、PBXにも対応できますので、内線通話に使用することも可能です。
1対1の通話または任意メンバーのビデオ会議の開始
任意の相手と通話を始めるためには、Teamsの通話メニューを試用します。
(1)Teamsにサインインして、「通話」をクリック。
(2)短縮ダイヤルに登録した相手に発信するため、短縮ダイヤルを開く。
(3)連絡先に登録した相手に発信するため、連絡先を開く。
(4)過去の通話履歴から選んで発信するため、通話履歴を開く。
(5)表示されている相手に通話を発信する。
(6)表示されている相手に通話を発信する。
(7)相手先を入力して発信するときクリック。
(8)相手先を入力する(7)をクリックしたときは、相手のユーザー名を入力する。
(9)入力したユーザー名に該当するユーザーのリストが表示されるので、通話先をクリック。
(10)通話先の名前が表示されていることを確認。
(11)音声通話を発信。
(12)ビデオ通話を発信。
※短縮ダイヤルと連絡先の使い方に関しては、当連載で、後日改めて紹介します。Teamsは一般公衆回線ではありませんので、通話できる相手はチームメンバーや同じMicrosoft 365テナントのメンバー、ゲストとして登録済みのメンバーに限られます。
投稿メッセージから発信する
Teamsのチャット、あるいはチーム「投稿」の、投稿者のアイコンから発信することもできます。
(1)投稿者のアイコンにマウスを合わせる。
(2)ビデオ通話を発信。
(3)音声通話を発信。
着信を受ける
Teamsで着信を受けると、「○○さんがあなたを呼び出しています」というポップアップウインドウを表示します。
(1)ビデオ通話で着信。
(2)音声通話で着信。
(3)着信拒否。
※初めてTeamsで通話するときは、PCのハードウェア構成によって、マイクの使用、カメラの使用の許可を求めるウインドウを表示する場合があります。「許可」をクリックしてください。
次回も引き続きビデオ通話の使い方を紹介します。