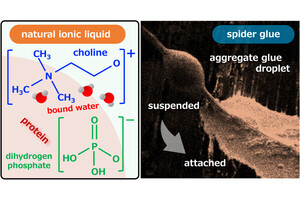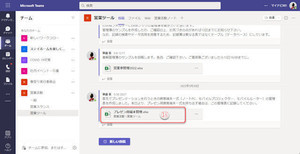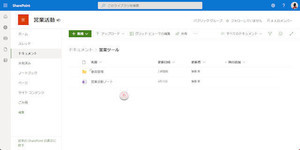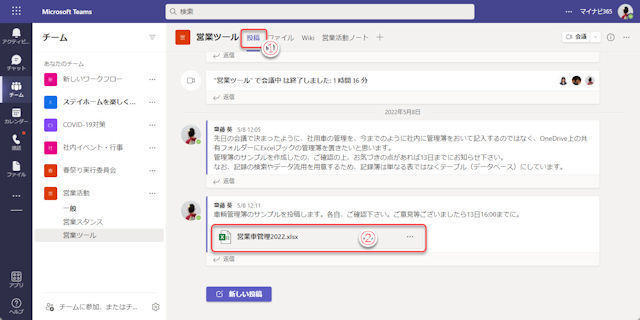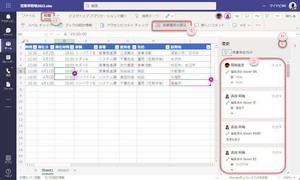今回から、Teamsでメッセージや文章を入力する際に、入力を効率的に見栄え良くする小技を紹介していきます。
チャットの送信とメッセージの投稿
Teamsのチャットにメッセージを入力しているとき、あるいはTeamsの「投稿」ページでメッセージを入力しているとき、うっかり[Enter]キーを押して、作成途中の文章を送信(または投稿)してしまうことがあります。
文章を改行するつもりで[Enter]キーを押してしまうことはよくあるでしょう。また、日本語環境ならではの問題として、かな漢字変換の確定キーにも[Enter]キーを使用するため、日本語の文章入力中にうっかり[Enter]キーで送信(投稿)してしまうこともあります。
一方で、Teamsでは1段落しか入力できないと誤解して、改行せずに長い文章を作成するユーザーもいます。もちろん、段落分けしていない文章はとても読みにくいものです。 このような[Enter]キーによる問題を解決するには、[Shift]+[Enter]キーの活用や、書式モードの活用が解決になります。
[Shift] + [Enter]キーを活用する
Teamsでの文章入力中、改行したいときには[Shift] + [Enter]キーを押します。Shit + [Enter]では、送信または投稿せずに文章を改行します。
Teamsでチャットまたは投稿ページでメッセージを入力中…
(1) [Shift]+[Enter]キーを押して改行。
(2) [Enter]キーを押して送信(投稿)する。
(3) 「送信」ボタンをクリックして送信(投稿)することもできる。
(4) 改行した文章を投稿できた。
書式モードを活用する
文字を修飾できる書式モードでは、[Enter]キーを押すと改行するようになり、[Enter]キーを押しただけで送信・投稿することはなくなります。
文字書式を設定できないテキストモードと書式モードに切り替えるには2つの方法があります。
(1) 書式ボタンをクリックするたびに、書式モードとテキストモードを切り替え。
キーボード操作だけで書式モードとテキストモードを切り替えることもできます。
(1) メッセージ入力中に[Tab]キーを押す。
(2) 書式アイコンに○印が表示されたら、[Space]キー(空白キー)を押す。
同じ操作で書式モードからテキストモードに戻せます。
書式モードでは、WordやExcelのように文字に色を付けたり太字にしたり大きさを変えたり、書式を設定できます。
(3) 書式ボタンバー。
(4) 文字を修飾した文章。
(5) 「送信」ボタンをクリックしてメッセージを送信(投稿)。
書式モードでは[Enter]キーを押すと改行するだけで、入力中のメッセージを送信しません。
書式モードでメッセージを送信(投稿)するときは、[Ctrl]+[Enter]キーを押します。
特徴的なのは、書式モードからテキストモードにもどしても、一度設定した文字書式が解除されないことです。
(6)書式モードからテキストモードに変更しても、書式は設定されたまま。
Outlookでメールを作成するとき、HTMLモードで作成したメールをテキストメールに変更すると、設定した書式が解除されて書式無しのテキストになってしまいます。Teamsのメッセージでは、書式モードからテキストモードに変更しても、一度設定した書式は解除されません。