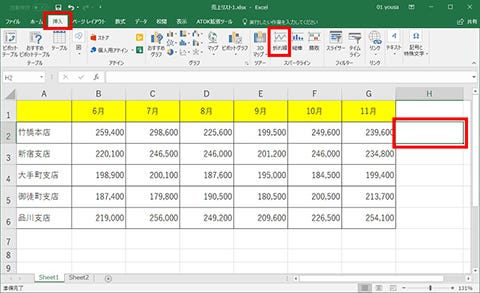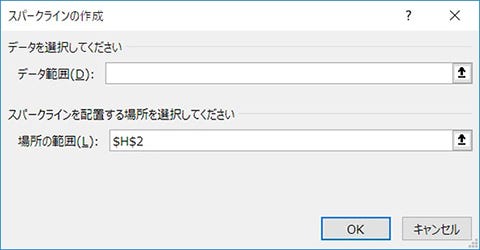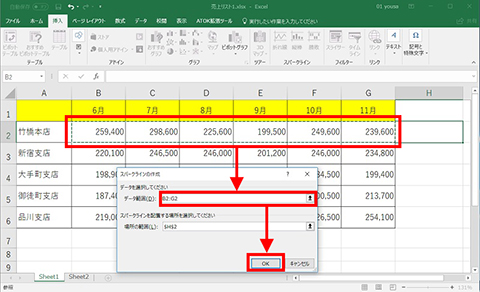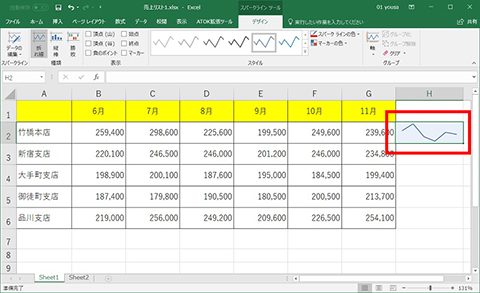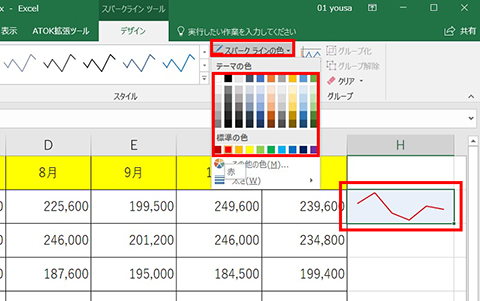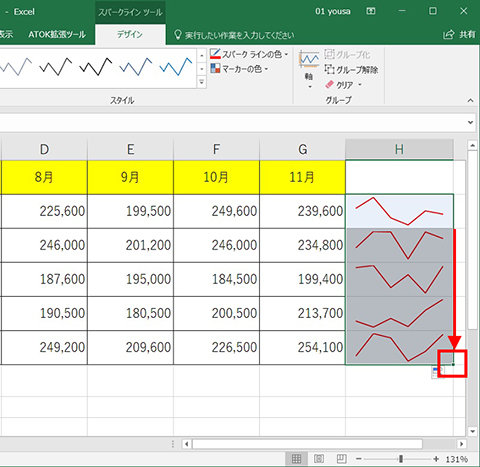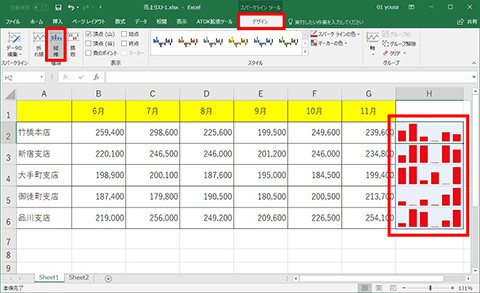本連載では、「よく使うけど忘れやすいMicrosoft Officeの操作」をキーワードに、Officeアプリケーションの基本操作や各種機能の使い方を解説していきます。今回は、Excelのセル内に「スパークライン」という小さなグラフを作成する方法を確認します。スパークラインは表の数値を参照して小さい折れ線グラフや縦棒グラフを表示させます。数値をシンプルなビジュアルで見せたい場合に役に立つでしょう。
本連載は、記事執筆時点で最新の状態にアップデートしたMicrosoft Office 2016をもとに制作しています
小さなグラフ「スパークライン」でイメージ補完
毎月の売上などを表にまとめているようなケースで、月ごとの推移をわかりやすくしたいのならば、グラフ化して見せる方法が一般的です。本連載の第52回で表からグラフを作成する方法を紹介していますが、本格的なグラフではなく表の数値を補完する小さなグラフで十分、という場合もあるでしょう。そんなときは、Excelに搭載されている「スパークライン」機能を活用しましょう。指定したセル範囲のデータを使って、1つのセルに小さなグラフを作ることができます。