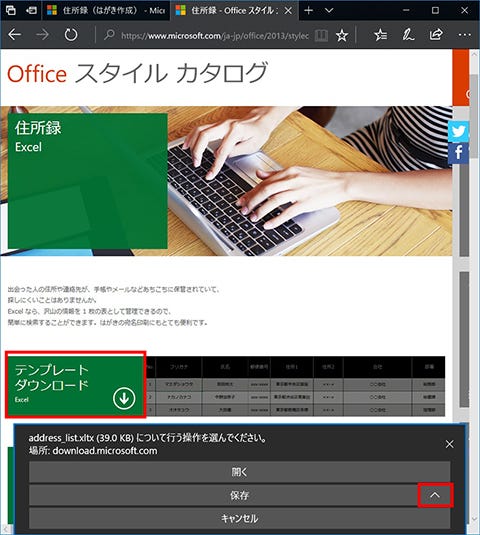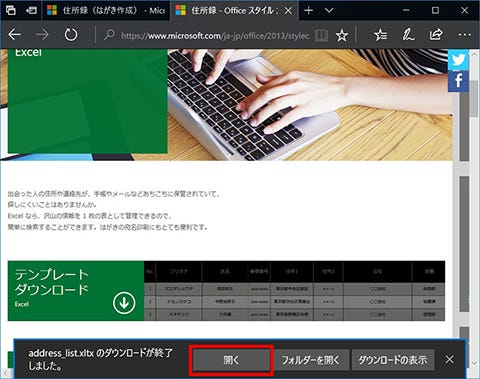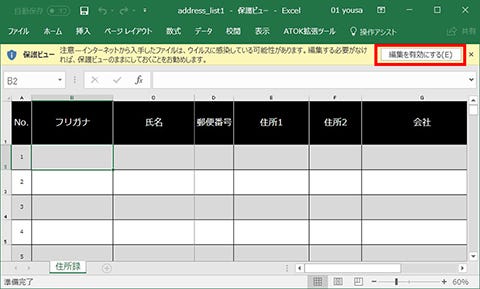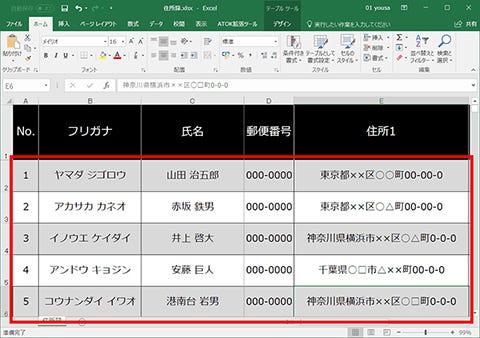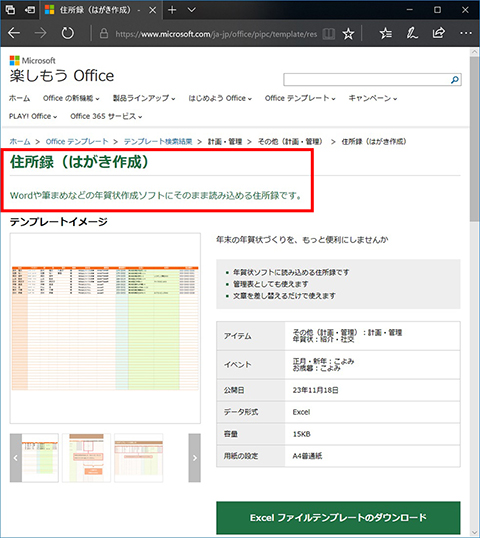本連載では、「よく使うけど忘れやすいMicrosoft Officeの操作」をキーワードに、Officeアプリケーションの基本操作や各種機能の使い方を解説していきます。今回は、年末年始スペシャル版の第3弾として、年賀状の宛名印刷に使用する住所録をExcelで作成する手順を確認していきます。Webサイトから住所録テンプレートをダウンロードすれば、あとは各項目を入力していくだけでOKです。
本連載は、記事執筆時点で最新の状態にアップデートしたMicrosoft Office 2016をもとに制作しています
Excelの住所録テンプレートを利用する
年賀状作成というと、見栄えのよい文面の作成に意識が集中しがちですが、実際は宛名面のほうが大変かもしれません。年賀状作成ソフトを使っているならば、例年使う住所録ファイルをすでに持っていると思いますが、まだ作っていないという方はExcelを使って住所録を作成してみてはいかがでしょうか。
インターネットで検索すれば、Excelの住所録テンプレートファイルを見つけられます。テンプレートをダウンロードして各項目を入力し、年賀状用の住所録を作成しましょう。作成したExcelファイルをWordや年賀状作成ソフトで読み込めば、簡単に宛名面を印刷できます。
-
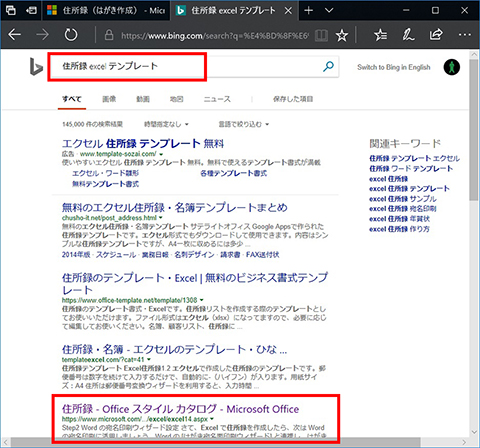
ブラウザを起動して「住所録 Excel テンプレート」といったキーワードで検索を実行。住所録テンプレートをダウンロードできるWebサイトにアクセスします (今回はマイクロソフトの「Officeスタイル カタログ」にアクセス)