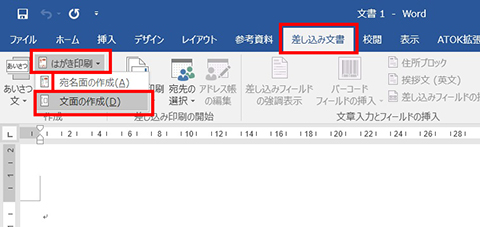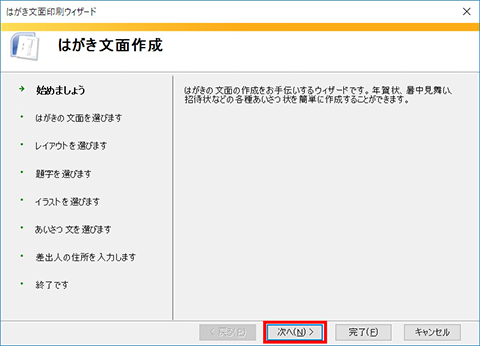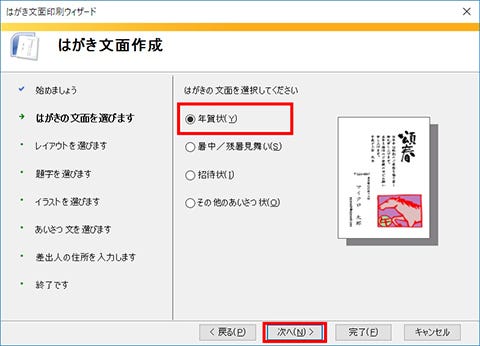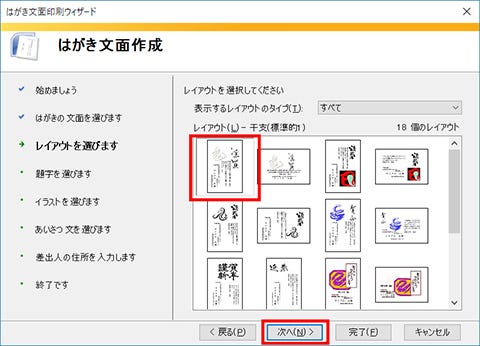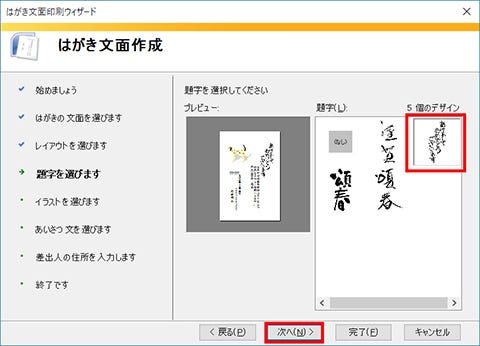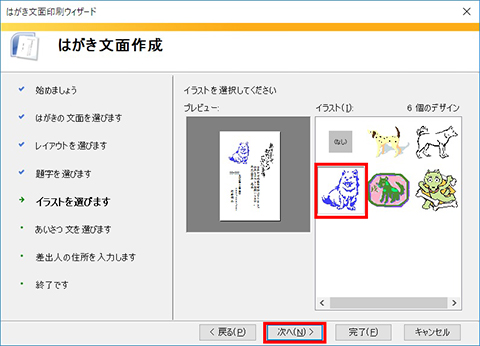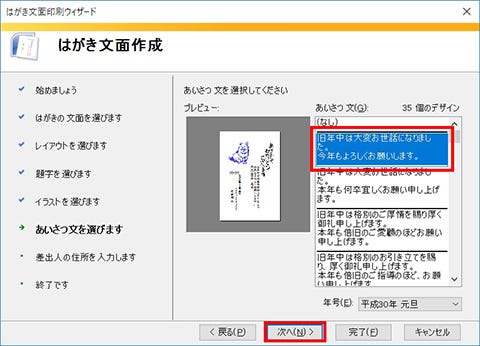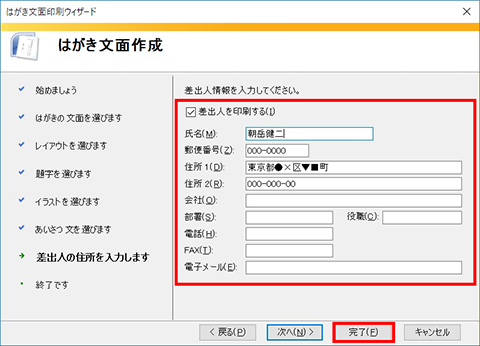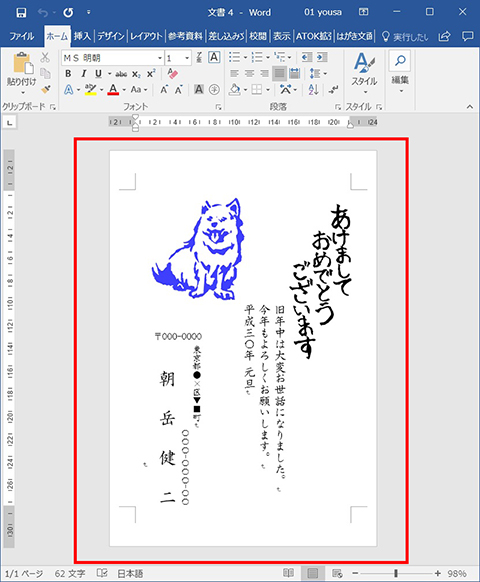本連載では、「よく使うけど忘れやすいMicrosoft Officeの操作」をキーワードに、Officeアプリケーションの基本操作や各種機能の使い方を解説していきます。今回は、年末年始スペシャル版の第2弾として、Wordの「はがき文面印刷ウィザード」機能を使った年賀状作成方法を紹介します。とにかく時間をかけずに年賀状を作成したい! という方にオススメです。
本連載は、記事執筆時点で最新の状態にアップデートしたMicrosoft Office 2016をもとに制作しています
アイテムを選択していくだけで年賀状が完成
年末年始スペシャル第1弾では、PowerPointを使って簡単に年賀状を作成する手順を紹介しましたが、それですら時間がかかって面倒という多忙な方もいるでしょう。そんなアナタにオススメなのが、Wordに搭載されている「はがき文面印刷ウィザード」を使った超絶簡単な年賀状作成方法です。ウィザードに従って、レイアウトや題字、イラスト、あいさつ文などを選択していくだけで、立派な年賀状が完成します。ぜひ試してみてください。