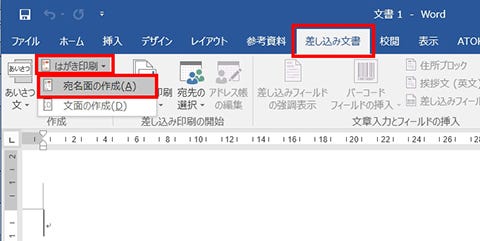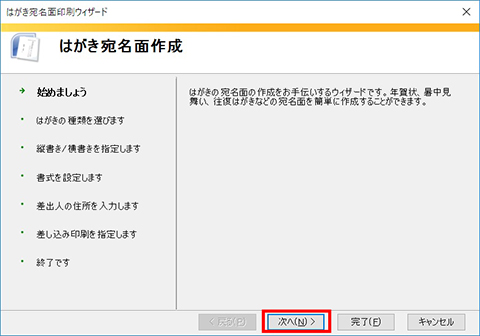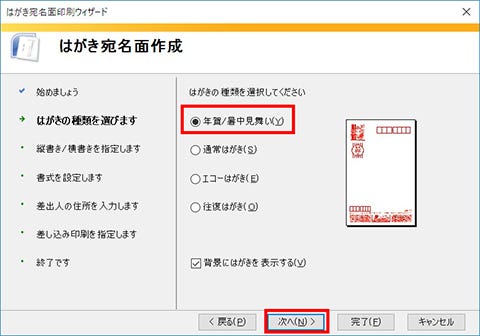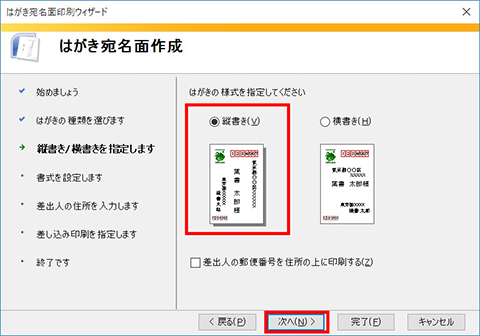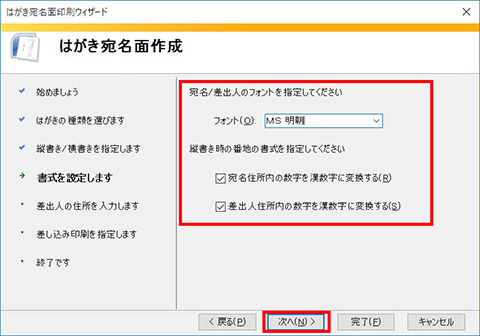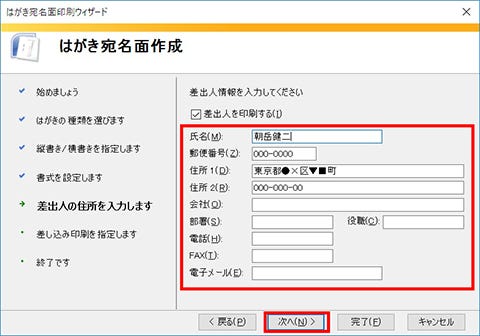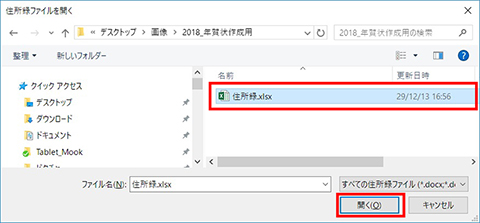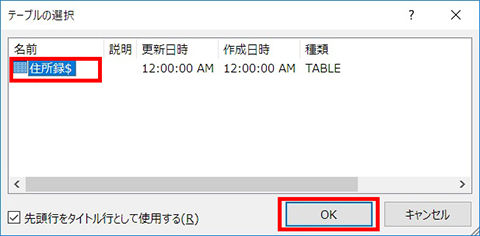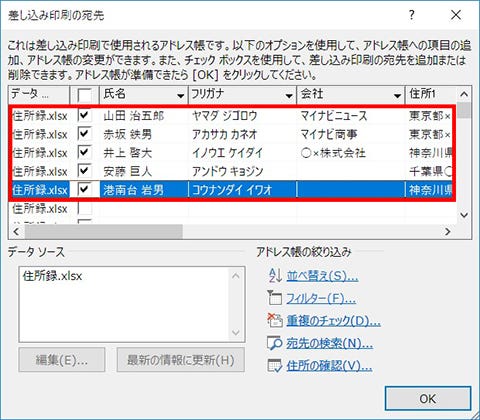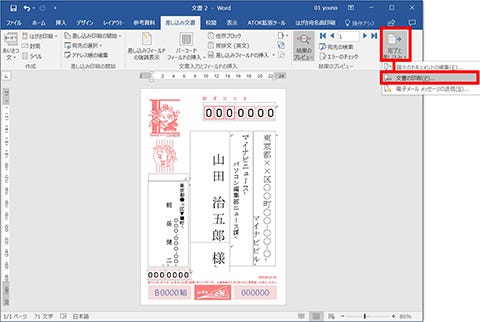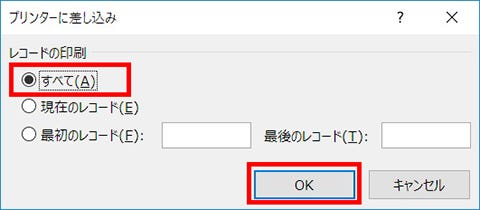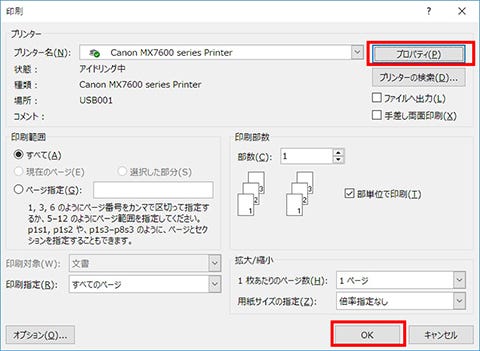本連載では、「よく使うけど忘れやすいMicrosoft Officeの操作」をキーワードに、Officeアプリケーションの基本操作や各種機能の使い方を解説していきます。今回は、年末年始スペシャル版の第4弾。Excelで作成した年賀状用の住所録ファイル (前回参照) を読み込み、Wordの「はがき宛名面印刷ウィザード」機能で差し込み印刷を行う手順を確認します。複数の宛名を簡単な操作で印刷できるので、年賀状の作成の手間が大幅に軽減されるはずです。
本連載は、記事執筆時点で最新の状態にアップデートしたMicrosoft Office 2016をもとに制作しています
ウィザードで住所録の宛名を差し込み印刷
前々回の年末年始スペシャル第2弾では、Wordの「はがき文面印刷ウィザード」を活用して、年賀状の文面を作成しましたが、Wordには宛名面の印刷を簡単に行うための「はがき宛名面印刷ウィザード」も用意されています。
このウィザードを使えば、Excelの住所録ファイルを読み込んで宛名面を印刷できます。住所録のデータを自動的にレイアウトして、「差し込み印刷」で効率的な宛名面印刷が可能です。文面作成と同様に、「差し込み文書」タブの「はがき印刷」アイコンからウィザードを起動しましょう。
-
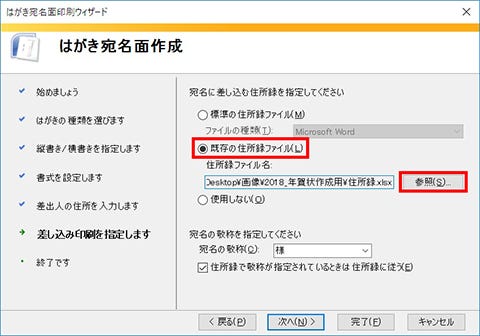
宛名面に差し込む住所録ファイルを指定します。今回はExcelで住所録を作成している前提で進めていきます。「既存の住所録ファイル」にチェックを入れ、「住所録ファイル名」欄右の「参照」ボタンをクリックします
-
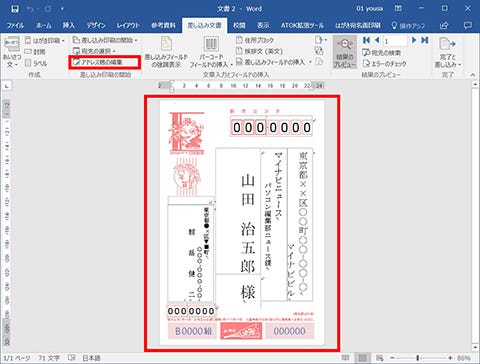
Wordの編集画面に戻り、年賀状の宛名面が表示されます。読み込んだ住所録のデータがレイアウトされていることを確認します。各項目の位置を調整することも可能です。レイアウトを確認したら「差し込み文書」タブにある「アドレス帳の編集」をクリックします
住所録から1件だけ印刷するには
住所録のデータから、一部の宛先だけを印刷したいというケースもあるでしょう。そんなときは「差し込み文書」タブにある「アドレス帳の編集」アイコンをクリックして、「差し込み印刷の宛先」画面で印刷したい宛先だけを選びます。設定が完了したら「差し込み文書」タブの「完了と差し込み」アイコンから「文書の印刷」を選択しましょう。