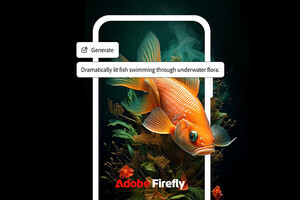今回は、Excel使いこなしの基本中の基本、数式(計算式)の入力方法をあらためて確認します。簡単な計算式をセルに直接入力したり、数式バーのサイズを広げて複雑で長い計算式を入力したりと、状況に応じて使い分けると便利です。
本連載では、「よく使うけど忘れやすいMicrosoft Officeの操作」をキーワードに、Officeアプリケーションの使い方を解説していきます。記事の制作には、執筆時点で最新の状態にアップデートしたMicrosoft Office 2016を使用しています
セルを選択して「=」から計算式を作成
Excelには便利な機能が多数備わっていますが、一度使い方を覚えても、しばらく使わずにいると手順を忘れてしまいがちです。
本連載では、数式の入力を数式バーで行う手順を紹介してきましたが、セルに数式を直接入力することも可能です。基本ルールとして、「=」(イコール/等号)から始まる文字列が計算式として認識されるので、「=」を入力してから計算式を入力していきましょう。簡単な計算式なら、セル上で記述するほうが効率的かもしれません。
-

今回の例では商品Aの売上金額と商品Bの売上金額の合計値を計算します。B2セル(商品Aの単価)をクリックして数式に入力し「*」(アスタリスク:乗算を行う記号です)をはさんでC2セル(商品Aの売上数)をクリックし「=B2*C2」という式を入力します
複数のシートにあるセルを計算式で指定する
Excelの計算式では、別シートのセルを指定して式に組み込むこともできます。基本的な記述方法は「(シート名)!(セルの番地)」となります。シート名とセルを「!」でつなげる、と覚えておきましょう。
-

続けて、「+」をはさんで「Sheet2!C10」と入力し、「=Sheet1!C10+Sheet2!C10」という数式を完成させます。これは、「Sheet1のC10セル」と「Sheet2のC10セル」の値を足し算するという計算式になります
-

Sheet1に戻って、計算式を入力したC11セルを選択し、[Enter] キーを押して確定させます。Sheet1のC10セルの値「44480」とSheet2のC10セルの値「27272」を合計した数値「71752」が表示されました
数式バーのサイズを変更して、計算式の全体を表示
短い計算式ならばセル上に直接入力するのもありですが、複雑な計算式を入力する場合は、数式バーに入力するのが効率的といえます。とはいえ、Excelのウィンドウサイズによっては数式バーでも計算式の全体が表示できないケースがあります。そんなときは数式バーのサイズを大きくして全体を表示できるようにするとよいでしょう。