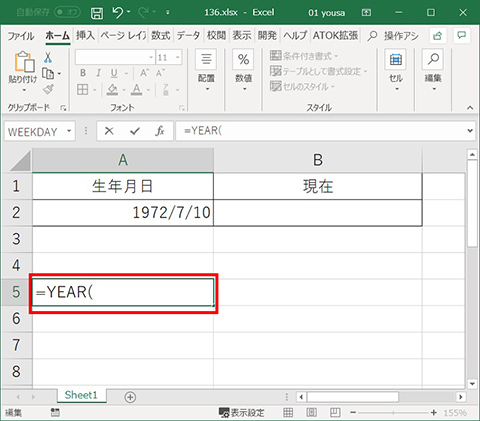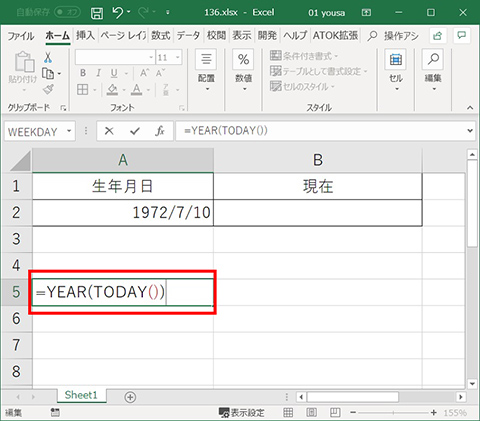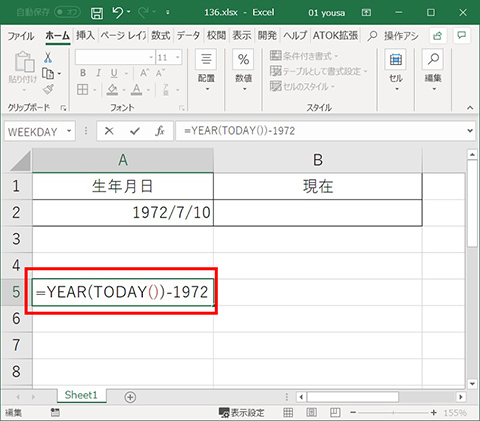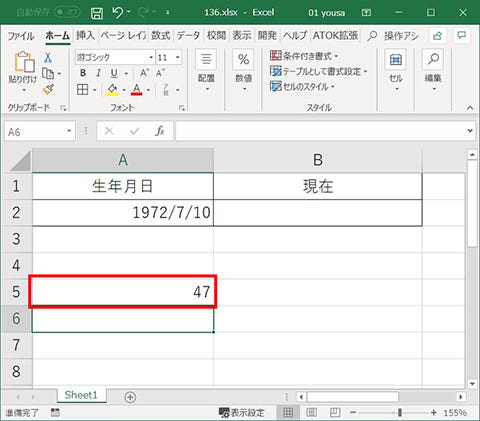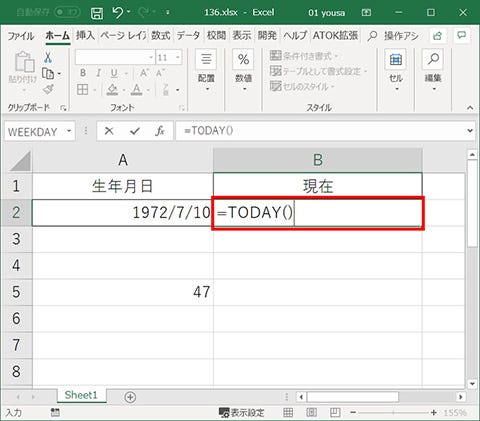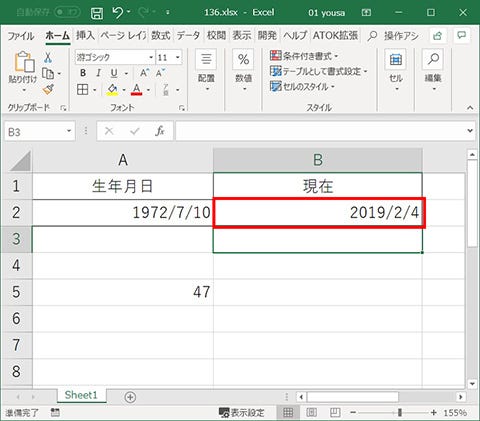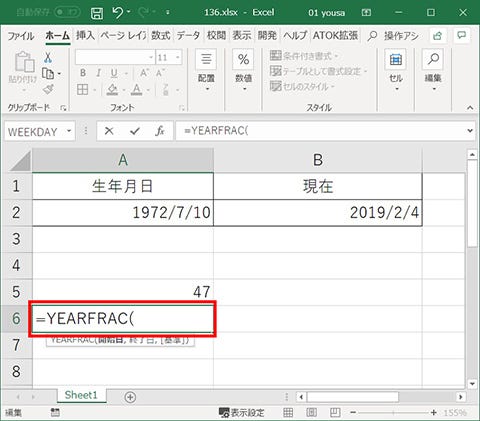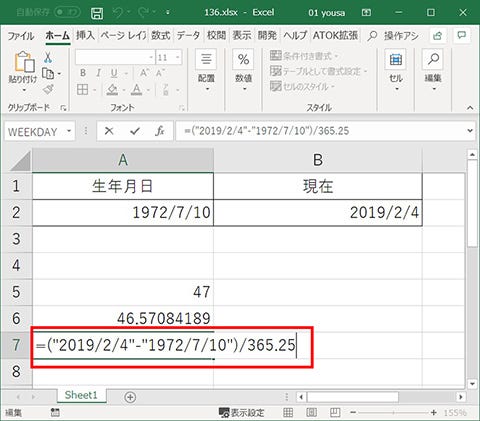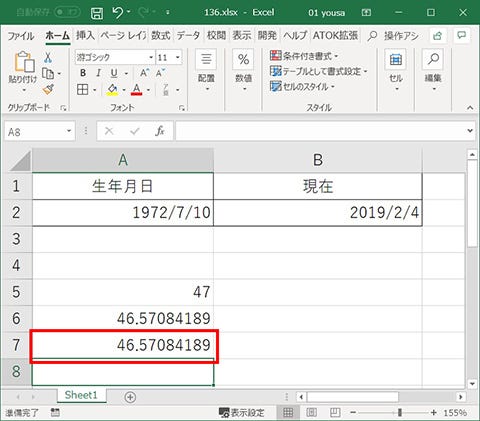ビジネスでも日常生活でも、生年月日から現在の年齢を計算したいケースはめずらしくありません。Excelでは、生年月日から現在の年齢を算出するのに「DATEDIF」関数をよく使いますが、今回は別の方法を紹介していきます。セルに簡単な数式を入力するだけで、現在の年齢や、特定の時点においての年齢を表示できるので、ちょっと確認したいような場合はDATEDIF関数より手軽に使えて便利です。
本連載では、「よく使うけど忘れやすいMicrosoft Officeの操作」をキーワードに、Officeアプリケーションの使い方を解説していきます。記事の制作には、執筆時点で最新の状態にアップデートしたMicrosoft Office 2016を使用しています
単純に年数を計算する方法
単純に考えれば、現在の年数から生まれた年数を引けば年齢が確認できます。YEAR関数を使い、「YEAR(TODAY())-[生まれた年]」という数式を入力すれば年齢を表示することができます。
YEARFRAC関数で日付も参照して年齢算出
ただし、この方法では年しか参照していないため、正しい年齢にならない場合があります。今回の例では、2019年2月4日現在において、1972年7月10日生まれの人の年齢を計算していますが、その時点ではまだ47歳になっていません。日付も参照して、正しい年齢を計算する方法は多数ありますが、ここでは開始日から終了日までの日数を年単位で表示する「YEARFRAC関数」を使ってみましょう。
-
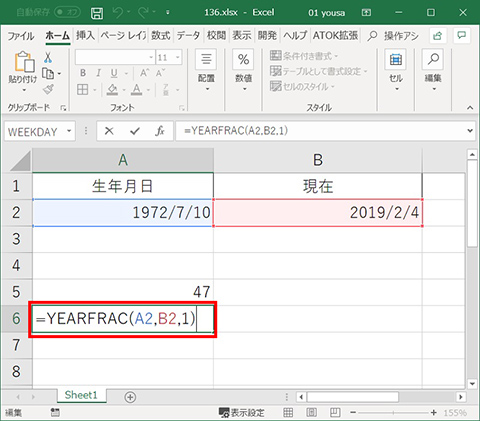
続けて生年月日を入力したA2セルをクリックして数式に入力し「,」(カンマ)で区切って現在の日付が入ったB2セルをクリックして数式に入力。基準日数として「1」(実際の日数/実際の日数)を指定してカッコで閉じ、「=YEARFRAC(A2,B2,1)」という数式を完成させます
-
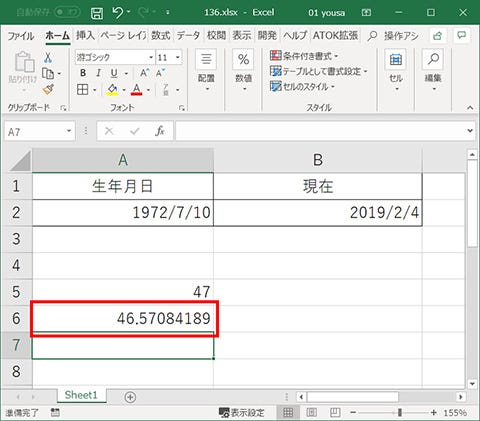
[Enter]キーを押して確定させると、開始日(生年月日)から終了日(現在の日付)までの日数を年単位で表した「46.57084189」という値が表示され、現時点では47歳ではなく46歳であることが確認できます
関数を使わずに年齢を計算する
Excelには、現在の年齢を計算する方法が多数用意されています。ここでは、関数を使わずセルの参照もせずに年齢を計算する方法の一例として「=(“[現在または特定の年月日]”-“[生年月日]”)/365.25」という数式を紹介します(「.25」はうるう年を考慮した数値です)。シンプルな数式なのでいろいろと応用できるはずです。また、各種名簿の年齢の項目に現時点での年齢を自動計算させたいような場合は、本連載102回で紹介したDATEDIF関数の使い方を参照してください。