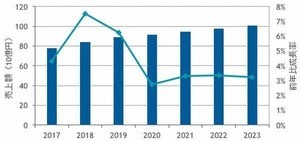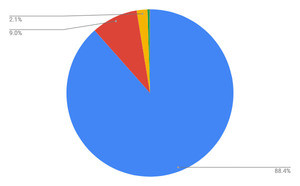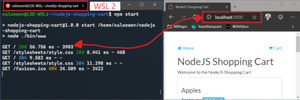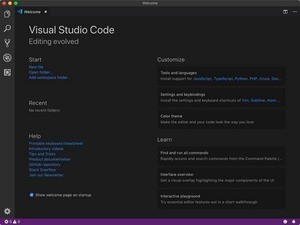追実験してみよう
前々回、Visual Studio CodeとWSLでLinux向けアプリケーションの開発を行うというテーマを取り上げた。その時は「Take your Linux development experience in Windows to the next level with WSL and Visual Studio Code Remote」を引き合いに出し、いくつかのスクリーンショットを掲載しつつ、実施に動作している様子を紹介した。
しかし、あの内容は開発者であれば追実験できたと思うが、開発者以外では難しかったように思う。
マイクロソフトから類似の記事は随時公開されているのだが、2019年7月22日に公開された次の記事が追実験に適している。ボリュームもそこそこで、初めてセットアップして使ってみるにはいい内容だ。
そこで、今回は上記の記事を追う形で、実際に試してみる方法を紹介する。作業の流れは次のとおりだ。
- Ubuntu 18.04 LTSのインストール
- Ubuntu 18.04 LTSにPythonをインストール
- Visual Studio Codeのインストール
- Visual Studio Codeにエクステンションをインストール
- Visual Studio CodeでPythonのソースコードを編集し、Ubuntu 18.04 LTS上のPythonを使って実行する
Visual Studio CodeとWSLを使った開発をまだ経験したことがなければ、ぜひ一度試してみていただきたいう。Visual Studio CodeとWSLによる開発がどのようなものか感じてもらえと思う。
インストールとセットアップ、そしてサンプル開発
まず、Microsoft StoreからUbuntu 18.04 LTSをインストールする。
Ubuntu 18.04 LTSをインストールしたら、そのまま起動する。起動途中でユーザ名とパスワードの入力を求められるので、入力を行う。
シェルが起動してきたら、次のようなコマンドを入力してパッケージを最新の状態に更新するとともに、日本語環境のセットアップを行う。
パッケージの更新と日本語環境のセットアップ
sudo apt update
sudo apt upgrade -y
sudo apt install -y language-pack-ja
sudo update-locale LANG=ja_JP.UTF8
次に、以下のようにコマンドを実行してPython 3とPythonのパッケージ管理システムをインストールする。
Python 3とPIPをインストール
sudo apt install -y python3 python3-pip
ここまで準備したら、次はVisual Studio Codeをインストールする。「Visual Studio Code - Code Editing, Redefined」からダウンロードしてインストールする。
インストールしたらVisual Studio Codeを起動する。
Visual Studio CodeのメニューからExtensionという項目を探してクリックする。次のようにエクステンションのエクスプローラ画面が表示されるので、左上のフィールドに「wsl」と入力して「Remote - WSL」を表示させる。「Remote - WSL」を選んだら「Install」ボタンをクリックしてRemote - WSLエクステンションのインストールを実施する。
この段階でUbuntu 18.04 LTSに戻り、次のようにディレクトリの作成とPythonのソースコード作成を行う。
Ubuntu 18.04 LTSでPythonのソースコードを用意
cd
mkdir helloWorld && cd helloWorld
echo 'print("hello from python running in Linux on windows!")' >> hello.py
ここで一旦Ubuntu 18.04 LTSのシェルを終了する。メニューからUbuntu 18.04 LTSを選択して再度Ubuntu 18.04 LTSを起動する。起動したら次のように、先程作成したPythonソースコードと同じディレクトリでcodeコマンドを実行する。
作成したPythonソースコードと同じディレクトリでcodeコマンドを実行
cd
cd helloWorld
code .
この状態でしばらく待っていると、Visual Studio Codeが起動してくる。ここで左下の緑色の帯状部分に注目しよう。「WSL: Ubuntu-18.04」と表示されている。これは「Remote - WSL」エクステンションの機能によって、Visual Studio CodeがWSLで動作しているUbuntu 18.04 LTSと接続されていることを意味している。この状態のVisual Studio Codeは、作成したソースコードをLinuxで実行できる。
-

Ubuntu 18.04 LTSと接続されたVisual Studio Code。Pythonソースコードの編集を開始するとPythonエクステンションのインストールを推奨されるので、インストールする
この状態で先程Ubuntu 18.04 LTSで作成したhello.pyを選んで編集状態にすると、Pythonエクステンションをインストールすることが推奨されるので、「Install」をクリックしてPythonエクステンションのインストールを行う。
Pythonエクステンションのインストールが終わると再読み込みが必要だというメッセージが表示されるので、「Reload Required」をクリックして再読込を実施する。
すると、今度はpylintがインストールされていないので、インストールするようにメッセージが表示されるので、「Install」をクリックしてインストールを行う。
pylintのインストールが完了すると、例えば次のようにコーディング中に説明ドキュメントが表示されるようになる。
ここまででセットアップは完了だ。早速作成したPythonソースコードを実行してみよう。DebugメニューからStart Debuggingを選択するか、F5キーを押す。次のようにデバッグ設定を聞かれるので、「Python File」を選択する。
次のように、右下に表示されている統合ターミナルで実装が実施され、エディタが側がそれに対応した動作を行ってくれる。ブレークポイントを設定すれば途中で止めてステップ実行することも可能だ。
こんな感じで、Windows 10でVisual Studio Codeを実行しながら、開発したPythonのソースコードはWSL経由で動作しているUbuntu 18.04 LTSで実行するといったことができる。実際にLinuxで開発を行うため、本番環境デプロイ時のパスの調整といった面倒な作業が発生しにくくなる。"いいとこ取り"した開発環境である。
まずは最初の一歩から
Windows 10でLinuxアプリケーションの開発を行うというのは、しばらくの間はトレンドになるように見える。デスクトップとしてはWindowsが8割から9割を占めているが、エッジサーバとしてはLinuxが使われることが多い。WindowsでLinuxアプリケーションの開発を行うというのは、現状に即しているのだ。
今回取り上げた記事はボリュームがほどよく、最初に取り掛かる資料として優れている。この記事で実際の感覚を掴んだら、もっと複雑な説明を行っている記事の内容を試してくといったことができるようになると思う。ぜひ試してもらえればと思う。