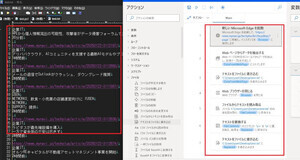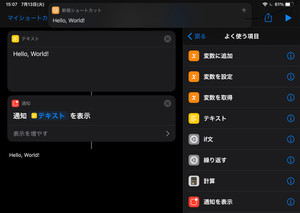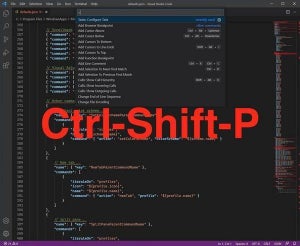ウィンドウとデスクトップを切り替えるWindowsキーのショートカット
| キー | 操作内容 |
|---|---|
| 「Windows」+「Tab」 | タスクビューを開く。 |
| 「Windows」+「Ctrl」+「→」 | 右のデスクトップへ移動。 |
| 「Windows」+「Ctrl」+「←」 | 左のデスクトップへ移動。 |
タスクビューと組み合わせて使ってみよう
Windows 10には、「タスクビュー」と呼ばれる機能が導入されている。使えなくて困る機能ではないので、使ったことがない人もいるだろう。しかし、タスクビューはWindowsを使いこなして作業効率を引き上げ上では重要な機能をなので、使ったことがなければぜひマスターしてほしい機能だ。
Windows 10では「Windows」+「Tab」を押すと、デスクトップが次のような表示に切り替わる。元の表示に戻りたければもう一度「Windows」+「Tab」を押すか、「ESC」、「Enter」、「Space」でも戻ることができる。
タスクビューは主に次の3つのビューで構成されている。
- デスクトップ
- ウィンドウ一覧
- タスク履歴
Microsoftは、Windows 10で「複数のデスクトップ」という機能を導入した。これは、それまでは1つしか使えなかったデスクトップ複数利用できるというものだ。LinuxといったUNIX系のオペレーティングシステムでは以前から利用されていた機能であり、Macも同様の機能を持っている。つまり、Windows 10はかなり後発というわけだ。
先程のスクリーンショットでは、デスクトップが4個用意されている。デスクトップは追加することも削除することも可能だ。オススメの使い方は、仕事の種類ごとにデスクトップを切り替える方法だ。例えば、メールやWebサーフィンはデスクトップ1、開発業務はデスクトップ2、事務作業はデスクトップ3といった具合だ。作業する時にそのデスクトップへ切り替えるのだ。こうすることで、作業に不要なアプリケーションがデスクトップに散らばるといった状況を緩和できる。
デスクトップの切り替えはタスクビューからもできるし、「Windows」+「Ctrl」+「→」および「Windows」+「Ctrl」+「←」でもできる。頻繁にタスクビューを切り替えるなら「Windows」+「Ctrl」+「→」および「Windows」+「Ctrl」+「←」を身につけてしまったほうがよい。作業に合わせてデスクトップを切り替えることで、思考の切り替えも行える。
タスクビューには、対象となるデスクトップで使われているウィンドウの一覧も表示される。一覧から対象となるウィンドウを選択すると、フォーカスがそのウィンドウへ切り替わる。ウィンドウの切り替えは「Alt」+「Tab」というショートカットキーで行えるのだが、似たような機能がタスクビューにも用意されているのだ。ウィンドウの切り替えにどちらを使うかは好みの問題だが、タスクビューを使う方法もそれほど悪くない。
そしてタスクリストも結構便利だ。「一昨日書き換えたあのExcelファイルをもう一度編集したいんだけど……」といった場合に便利で、表示されるリストの中から対象を見つけて選択するだけでよい。業務の内容に依存する話ではあるのだが、この使い方がドンピシャで当てはまる場合、タスクビューは最高の時短ツールになってくれる。
タスクビューはマルチディスプレイで使っている場合も利用できる。例えば、Windows 100をデュアルディスプレイで使っている場合、タスクビューの表示は次のようになる。
物理的に2つのディスプレイがあるので、物理的にデスクトップが2つあることになる。上記のスクリーンショットであれば、それぞれのディスプレイにデスクトップが4つあるのだから、合計で8個のデスクトップを使っていることになる。
画面サイズが小さなノートPCでも威力を発揮
複数のデスクトップを使う操作方法はディスプレイサイズや解像度に限りがあるノートPCを使っている場合にも重宝する。足りないスペースをデスクトップの数で補えるからだ。1つのデスクトップに多くのウィンドウを詰め込むと画面がごちゃごちゃになって把握できなくなる。
そこで、仕事や作業の内容に応じてデスクトップを切り分け、配置するウィンドウもデスクトップごとに分けるのだ。これはショートカットキーというよりもライフハックに近いスキルとなるが、仕事の効率を向上させるためにぜひとも使えるようになっておきたい。
使い方ということではないが、注意しておきたいのはこの「複数のデスクトップ」という呼び方だ。タスクビューで表示される「複数のデスクトップ」は、それまでは「仮想デスクトップ」や「バーチャルデスクトップ」と呼ばれることが多かった。「ワークスペース」と呼ばれていることもある。
Windows 10でも当初この機能が使われるようになった頃は「仮想デスクトップ」という言葉でこの機能が示されることが多かったのだが、現在ではクラウドやリモートでWindowsを利用することを指して「仮想デスクトップ」という言葉が使われるケースが増えている。検索で情報を得る場合、混乱するかもしれないので注意しよう。