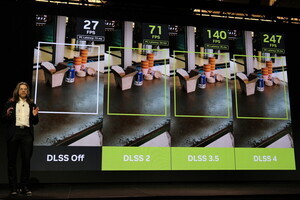PCを組み立てるにあたって
それでは、今回から2回に渡って実際にPCを組み立てる手順を紹介していきたい。PCを組み立てるさいに必要となる工具は、原則として2番のプラスドライバーのみである。スクリュー類は一般にケースに付属しており、別途用意する必要はない。
ただ、よりラクに作業を進めるにあたっては、柄が長く、マグネットになっているドライバーの利用を推奨したい。ケースのマザーボードや光学ドライブなどの固定のさいには、こうしたドライバーが非常に便利に感じられるはずだ。また、マザーボード上のヘッダピンへのケーブル固定にあたってラジオペンチを用意しておくといいだろう。
さて、PCの組み立てにおいて、その組み立ての順番は厳密なルールがあるわけではなく、すべてのパーツを組み込み、すべてのケーブルが接続されていれば問題ない。ただ、あまりに適当に組み立てていくと、先に接続したケーブルが邪魔になったりして面倒なことも発生する。ここでは、筆者が普段組み立てるときの順番に沿って紹介していくが、これがベストな手法とも言い切れない。あまり深く考えすぎて面白さが損なわれてしまうのは楽しくないし、ケース内のスペースなどに応じて自分なりにやりやすい方法で組み立てていけば良いと思う。
まずはケースの外でやれることをやる
PCの組み立てというと、パーツをケース内へ組み込んでいくことをイメージすると思うが、ケース内は意外に狭い。そのため、ケース外で作業できることはケースへ組み込む前に行ったほうがいい。とくに、マザーボードはケースの中でもさまざまなケーブルが行き交った一番深いところへ取り付けられることになるため、マザーボードを取り付けてから複雑な作業を行うのは非常に面倒である。マザーボード上でのパーツ取り付けは可能な限りケース外で行っておくべきなのだ。今回は、このケース外で行える作業を順に紹介していくことにしたい。
CPUの取り付け
まずはPCの頭脳であるCPUの取り付けである。前回紹介したとおり、今回使用するマザーボードはASUSTeKの「P5K-E」であるが、この製品はLGA775と呼ばれるインテル製CPUが採用するCPU形状に対応する。このLGA775へCPUを装着するさいは、CPUに2か所ある切り欠きと、同様にソケット側に2か所ある突起を利用して向きを合わせる。そして金属製のカバーを閉じ、レバーで固定する。
こうして書くと非常に簡単な作業ではあるのだが、CPUの取り付けは意外に破損を生むことが多い作業である。例えば、正しくない向きで正常にCPUが置かれていないにも関わらずレバーの"てこ"の原理によって無理な力が加わりソケット周辺のプラスチックを欠いてしまったり、ソケットにうっかり触れてしまってピンを曲げてしまうなどの例がある。マザーボードは破損すると、そこで作業のすべてがストップしてしまうことになるので、慎重に作業を進めるようにしたい。
 |
 |
|
LGA775のソケット。レバーをノッチから外すことでカバーを持ち上げることができる。ピンに触れてしまわないように注意 |
ソケットの突起とCPUの切り欠きがそれぞれ2か所あるので、この位置を合わせることで正しい向きとなる。ここではCPUを置く感覚で良い |
CPUクーラーの取り付け
CPUの発熱を冷却するCPUクーラーの取り付けも、この段階で済ませておいたほうがいい。CPUクーラーを取り付けるさいに最初に確認するのはグリスの状態だ。グリスとは、CPUとCPUクーラーの間の隙間を埋めるものである。一見、平滑に見える表面もわずかな凹凸がある。空気というのは熱伝導率が高くないため、CPUが発した熱をCPUクーラーへ効率よく伝導させるため、この間に熱伝導率の高い素材を挟むのである。これがグリスの役割だ。とはいえ、CPUに付属するリテールクーラーには、あらかじめグリスが塗布されているのが一般的。このグリスもわりと性能の良いものを利用していることが多く、わざわざ塗り直す必要もないだろう。
続いてCPUクーラーの取り付けであるが、LGA775の場合は四つある足をマザーボードにある穴に差し込んで固定することになる。この足のロックレバーを正しい位置に合わせておくのが次のステップとなる。レバーには矢印が書いてあり、"矢印の進行方向がロック解除"となるので、取り付けのさいには矢印の進行方向とは逆の位置に合わせておく。
あとは、マザーボードにある穴にCPUクーラーを差し込み、レバーを押しこむだけだ。レバーがロックされる箇所まで正しく押し込めてあるかを、四つのレバーともに視認しておこう。この差し込みが甘いとCPUとCPUクーラーの間に隙間が生まれてしまい、冷却が十分に行えなくなるからだ。
 |
 |
|
マザーボードの4か所の穴に、CPUクーラーの足を差し込みレバーを押し込む。黒いレバーが写真の位置まで押し込まれているか確認する |
CPUクーラーに付いているファンの電源を装着。マザーボード上にある「CPU FAN」などと印刷されているコネクタに装着する。印刷が確認できない場合はマザーボードのマニュアルで確認されたい |
[コラム]グリスを自分で塗る場合
もしグリスが塗布されていないクーラーを利用する場合は、自分で塗らなければならない。グリスはサードパーティ製CPUクーラーに付属していたり、単体で発売されていたりする。値段はピンキリで熱伝導率の良いものほど高価な傾向にはあるが、熱伝導率の低いものでも塗らないよりはマシなので、もし購入する場合は予算に合わせて入手すればいいだろう。
実際に塗る場合は、CPUの表面が接触する部分に万遍なく塗るようにする。ちなみにグリスはあくまで"熱伝導を補助するもの"であり、金属などに比べて熱伝導が優れているわけではない。そのため、CPUとクーラーの表面にある凹凸を埋める以上に塗るのは望ましくないわけだが、薄く塗りすぎることで隙間が残ってしまうことのほうが問題だ。厚く塗りすぎた分は多少なりともCPUクーラーの圧着のテンションによって追い出されるので、薄く塗ることを心掛けつつも、気持ち厚めに塗っておくようにしたい。
そして、グリスを伸ばす際にはプラスチックのヘラなどを利用するようにしよう。手軽さゆえに指で伸ばしたくなるかも知れないが、指についた油分などがグリスに混ざってしまい熱伝導率を下げることになるので好ましくない。ヘラが用意できない場合は、使い古しのプリペイドカードや使わなくなったお店の会員証などで代用してもいいだろう。
 |
 |
|
グリスは値段や熱伝導率、素材など、さまざまな種類がある。熱伝導率が高いものが望ましいが、安くて熱伝導率が低いもので無いよりは遙かにマシなので、CPUクーラーを取り付けるさいは必ず塗布すべきだ |
グリスを塗る際に指を使うのは厳禁。プラスチックのヘラやカード状のものを用いて、薄く伸ばすように塗る。気持ち厚めに塗って隙間が発生しないように心がけよう |
メモリの取り付け
続いては、メインメモリの取り付けである。ここで注意するのは主に3点。1点目は装着するスロットである。第1回でも触れたとおり、現在、多くのチップセットがデュアルチャネルメモリインタフェースと呼ばれる、メモリモジュール2枚に同時アクセスすることで速度を向上させる技術を採用している。このデュアルチャネルを利用するには、装着するスロットの組み合わせに注意する必要があるのだ。とはいえ、現在では多くのマザーボードがスロットを色分けすることで組み合わせを判別しやすくしている。例えば今回使用しているP5K-Eも、同じ色のスロットに2枚のメモリモジュールを装着すればOKだ。もし、メモリスロットの色分けがなされていない場合は、マニュアルに正しいメモリの装着位置の解説があるはずなので確認する必要がある。
残る二つは、実際の取り付けに関わる点である。一つはメモリモジュールを装着する向きで、これはメモリモジュールにある切り欠きの位置を合わせることで正しい向きに装着できる。そして最後に、取り付けのさいにはあらかじめスロット両脇のレバーを開いておくこと。その状態でメモリモジュールを多少力を込めて押し込むことで、このレバーが自動的に起き上がって固定される。意外に力を込める必要があるパーツなので、レバーの位置が正しく戻っているかを必ず確認するようにしたい。これでメモリの装着は完了だ。
ドライブ用ケーブルの取り付け
ケースに組み込む前にやっておくべき最後の作業がドライブ類を接続するためのケーブルの取り付けだ。この連載では光学ドライブもシリアルATA製品を利用しているため、HDD用と光学ドライブ用のシリアルATAケーブルを取り付ける格好となる。このシリアルATAケーブルは両端にコネクタがあるが、どちらをマザーボード側に取り付けても構わない。そして、コネクタ内部にはL字型のガイドが設けられているので、取り付けの向きを間違えることもないだろう。
なお、IDEの光学ドライブなどを取り付ける場合は、マザーボードに付属しているIDE用のフラットケーブルを取り付ける必要がある。このフラットケーブルは一般に三つのコネクタを持っており、青色にペイントされたコネクタをマザーボードに取り付ける点に注意。コネクタは向きは長辺の一方にガイドが設けられているので、これを合わせればOKだ。
ちなみに、ドライブ類のケーブルに関しては、場合によってはケースに取り付けた後に作業したほうがよいこともある。というのも、シリアルATAのコネクタがビデオカードなどの拡張ボードと干渉してしまうことがあるからだ。ドライブ類のケーブルを取り付けるときは、使用する予定の拡張スロットの位置を見て干渉しない位置を見極めておくとベターだ。
 |
 |
|
シリアルATAやIDEのケーブルを接続。シリアルATAは拡張カードと干渉しやすい位置にあることが珍しくないので、カードを装着したときをイメージして取り付けるポートを選ぼう |
IDEケーブルは青色にペイントされたコネクタを装着。コネクタの突起の位置を合わせて取り付ける |
以上でケースの外で行う作業は終了。次はケースへ各パーツを組み込んでいくことにする。
(機材協力 : ASUSTeK Computer)