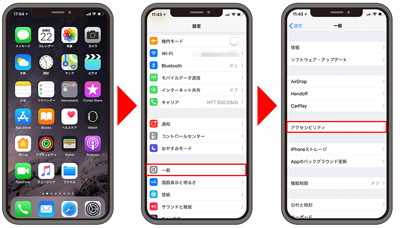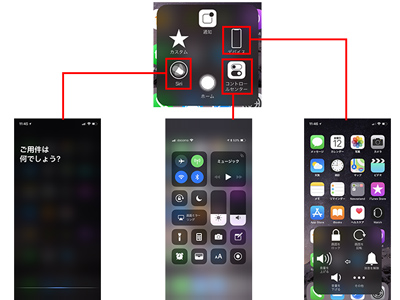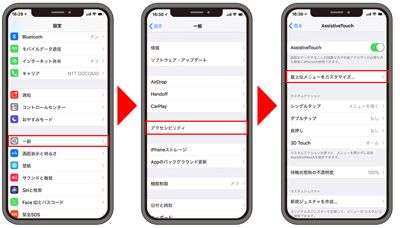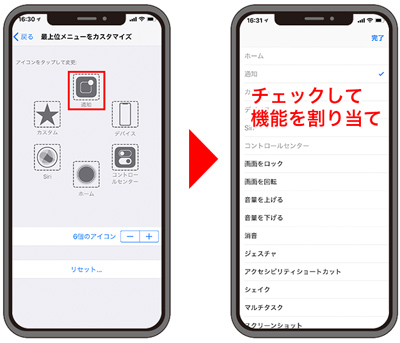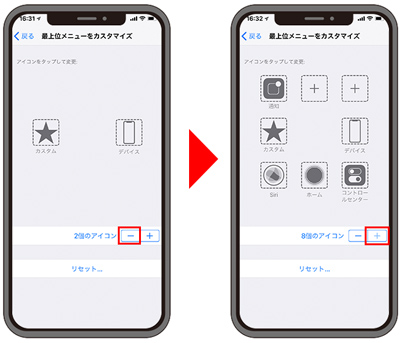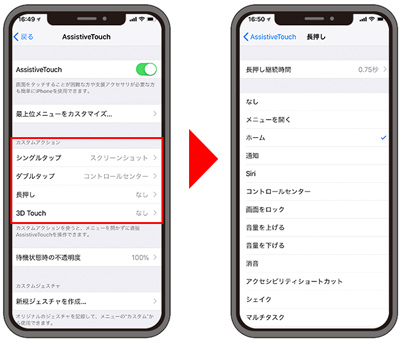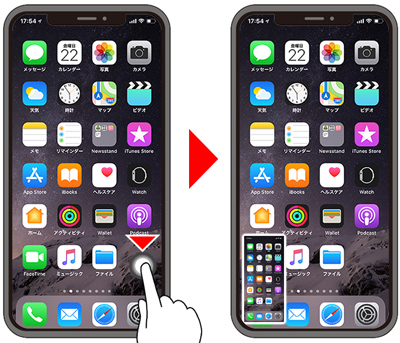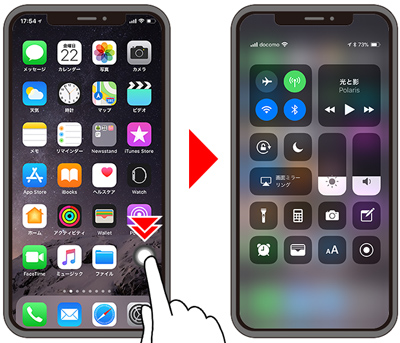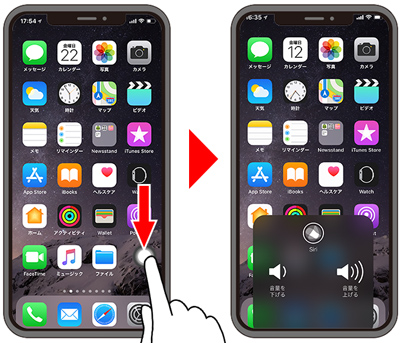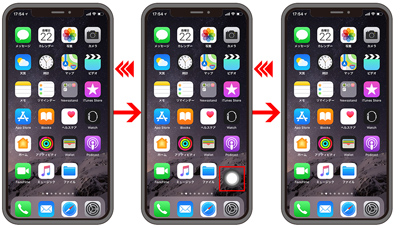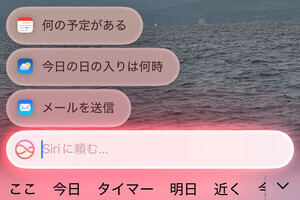ホームボタンがなくなった代わりに
「ホームボタン」が撤廃されたiPhone X以降の機種に買い替えた際、操作体系の変更に戸惑ってしまうユーザーも多いようです。今回は、iPhoneの画面上にホームボタンのような機能を割り当てられる「AssistiveTouch」の使い方を紹介します。
AssistiveTouchは「アクセシビリティ」内の一機能
iPhoneの「設定」アプリを開くと「アクセシビリティ」という項目があります。アクセシビリティとは人にとって「(容易に)手が届く、使えること」という意味で、高齢者や障がいのある人にも使いやすさを提供するための機能です。
例えば、触れた部分の音声を読み上げる「VoiceOver」や画面のコントラスト等を調整する機能、Bluetooth対応スイッチ機器と連携した「スイッチコントロール」、ボタンひとつに様々な操作を設定できる「AssistiveTouch」などがあります。特にAssistiveTouchはよく使う操作を設定することで特定の機能のショートカットとしても活用することができます。
AssistiveTouchを表示させる
AssistiveTouchは、設定アプリの「一般」→「アクセシビリティ」から表示させることができます。
このボタンをタップすると、様々な操作が表示されます。
これにより、ボタンのタップ操作だけで様々な機能を利用することができます。
AssistiveTouchをカスタマイズする
AssistiveTouchは、表示されるボタンの数や、ボタンに割り当てる操作をカスタマイズすることができます。自分のよく使う機能だけに絞り込み、使いたい機能をすぐに使えるショートカットボタンとして活用することも可能です。
これらを組み合わせて、例えばこんな操作を割り当ててみました。
AssistiveTouchボタンの表示/非表示を簡単に切り替える
便利なAssistiveTouchですが、通常のアプリ操作で誤ってタッチしてしまうのは避けたいですね。そこで、AssistiveTouchボタンの表示/非表示を簡単に切り替えるためのショートカットを設定しておきましょう 。