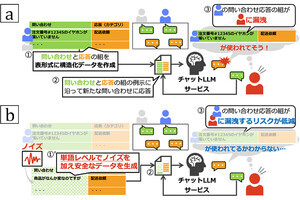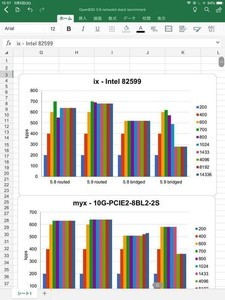これまでの取り組みで紙の資料をPDFに変換してクラウドストレージに配置し、Windows 10とiPhoneからアクセスできるようにした。次のステップは、このPDFファイルにメモを書き込むことだ。資料を読みながら、気になった部分に印を付け、またはコメントを追加する。Windows 10からもiPhoneからも同じ操作ができるようにしておくことで、iPhoneから操作する時間を効果的に使うことができる。
PDFファイルにメモを書く - iPhoneの場合
PDFファイルにメモを追加する作業は、iPhoneだと簡単だ。ファイルアプリでクラウドストレージに配置してあるPDFを開いたら、そこからメモの追加が可能だ。例えば、次のスクリーンショットはファイルアプリからiCloud Driveに置いてあるPDFを選んで開いたところだ。
書類を読んでいくと、次の部分にミスを見つけた。「結構曖昧に」と書くべき部分が「構曖昧に」となっている。この部分をWindowsに戻ってから編集したいので、ここにメモを追加しておきたい。
この場合は、右上のペンの形をしたアイコンをタップして編集モードに入る。ペンの形をしたアイコンをタップすると、次のようにスクリーン下部に編集用のペンや、テキストやちょっとした画像を追加するためのツールが表示される。この機能を使えばメモとしてデータを追加しておくことができる。
次のスクリーンショットは、メモとして間違えている部分に下線を引いて、修正後の文字を書き込んだものだ。
最終的にPDFファイルは、次のようにデータが追加された状態になった。
iPhoneであれば、書き込んだデータを逆に削除することもできる。不可逆だと困ってしまうが、ちゃんと元に戻せるので気兼ねなく書き込んでおけるというものだ。
PDFにメモを書く - Windows 10の場合
これまでのようにセットアップが完了していれば、iCloud Driveに置いてあるPDFファイルは、次のようにファイルエクスプローラから閲覧できるようになっている。
Windows 10の場合、PDFファイルはMicrosoft Edgeにひもづけられている。ファイルエクスプローラからPDFファイルをダブルクリックすると、次のようにMicrosoft EdgeでPDFファイルを閲覧する状態になる。
閲覧するだけならこれでよいのだが、Microsoft Edgeは今のところPDFファイルの編集にはほとんど対応していない。iPhoneで書き込んだメモ(線と文字)を見ることはできるのだが、見た後にこのメモを削除するなどができない。これは結構不便で、Windows 10でもメモ(コメント)や線の追加や削除ができる機能を備えたPDFアプリケーションを導入しておいたほうがよい。
Windows 10で使用できるPDFアプリケーションはいくつもある。利用できる機能が増えるにつれて、有償版が必要になる傾向がある。無償で使えるものはコメントの追加や削除はできても、それ以外の編集ができなかったりするので物足りないことが多い。仕事でPDFを使うことを考えると、もし可能であればある程度の編集機能を備えたPDFアプリケーションを購入しておいたほうがよいだろう。
ここでは、Kofax Power PDFを使ったサンプルを掲載しておく。
編集機能を備えたPDFアプリケーションでは、次のスクリーンショットのように、iPhoneで追加した線などのオブジェクトやテキストオブジェクトは編集対象として操作できる。
iPhoneで追加したオブジェクトを削除すると、次のように元の状態に戻る。
このように、PDFファイルに追加したメモ(コメント)や罫線を簡単に削除できる環境が整うと、気楽にPDFデータにメモを書き込むようになる。あとからいくらでも削除できるので、メモを追加することに抵抗がなくなるのだ。これは大切なことで、紙データのようにPDFファイルを活用するには、自由にメモを書き込める状態にしておく必要がある。紙と違うのは、不要になったら追加したメモは削除するなどきれいな状態にできるということだ。
PDFは読むだけじゃない、書き込むもの
書類や資料をPDFファイルに変換し、クラウドストレージに配置する。Windows 10からもiPhoneからもアクセスできるようにする。そして、そのPDFファイルをWindows 10からもiPhoneからも自由にメモを追加できるようにする。これで、クラウドストレージに置いたPDFデータを生きたデータとして活用しやすくなる。
机の上に転がっていたボールペンで手元にある紙にメモ書きする――これをiPhoneでも行えるようにする、これが大切だ。操作が簡単にならないと、日常のツールとして使うところまでいかないのだ。
メモを書く段階では、紙とペンの利便性には追いつかないかもしれないが、書いたメモを保存しておくことや紙を持ち運ばなくてもiPhoneさえあればいつでも閲覧できること、そしてどこからでもメモを追加したり編集できたりすることなど、紙では得られない利点がiPhoneにはある。
紙のほうが好きな人もいるだろうが、ぜひ一度試してもらえればと思う。使い出してみると意外とこちらのほうが性に合う可能性もある。その場合は、大きな利便性を得ることができるはずだ。