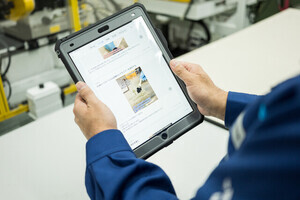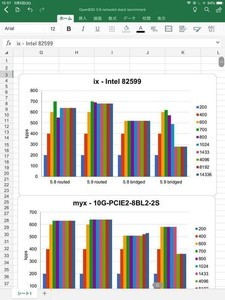これまでWindows 10とiPhoneからアクセスできるクラウドストレージを用意する方法を取り上げた。これで、Windows 10からもiPhoneからもアクセスできる領域が確保できたはずだ。今回はこの領域に書類をアップロードする手前の段階、紙の資料をPDFに変換する方法を2つ紹介しよう。
PDF化を日常の中でルーティーン化してしまおう
仕事をしていると、紙の資料がたまりがちだ。法律で保存期間が定められている書類は物理的に保管する必要があるが、それ以外の書類もなにかとたまっていく。「あとで必要になるから、とりあえず取っておこう」から始まり、数年間も無駄に空間を占領することになる。どの書類を保存してどの書類を処分するのか、この切り分けは案外難しいのだ。
テレワークが日常化しつつある昨今、仕事に関する書類は基本的にすべてPDFファイルに変換して保存しておくと便利だ。この方法なら法律で保存期間が定められている書類以外の書類はすぐに破棄または回収できる。必要になったら、PCやスマートフォンからPDFファイルを閲覧すればよい。
PDF化は生活の一部としてルーティーン化しないと長続きしない。特にテレワークで自宅での作業が多い場合、書類整理をしっかりやらないと自宅が紙の書類で埋まってしまう。紙の書類はすぐにスキャンし、保存義務がなければ破棄または回収に回す。これを生活の一部として取り込むことで、紙の書類に埋もれることを避けつつも、どこからでも書類にアクセスできる便利な状況を作り出すことができる。
「メモ」アプリを使う方法
数枚とか数十ページくらいの書類であれば、iPhoneにデフォルトで搭載されている「メモ」アプリで書類を取り込むことができる。サードパーティ製の似たようなアプリを使ってもよいが、まずはデフォルトのアプリの使い方を覚えておこう。
「メモ」アプリを起動して、メモを新規作成する。メモの下部にカメラのアイコンがあるので、これをタップする。
この辺りのUI/UXはバージョンによって変わってくるので、適宜読み替えてほしいのだが、iOS 14.3では次のスクリーンショットのようにメニューの中に「書類をスキャン」という項目があるので、これをタップする。
カメラ撮影モードに入るので、カメラで書類をとらえるようにする。書類をカメラの真ん中に来るようにジッとしていると、「メモ」アプリが自動的に書類を認識して取り込みを行ってくれる。1枚取り込んだら次の取り込みを行うことができる。必要な枚数取り込んだら保存する。
この状態で書類がメモとして保存されるので、これらを前回までに用意した共有領域へ移動する。移動はやはりiCloud Driveが簡単だ。次のような感じで操作できる。まず、メモの右上のメニューをタップする。
さらにメニューが表示されるので、その中から「メモを移動」を選択する。
ここで移動先としてiCloud Driveを選択すればよい。
使うか使わないか、判断がつかない書類なども、こんな感じでさっと取り込んでしまうとよい。
「スキャナ」デバイスを使う方法
ある程度の規模のオフィスなら、複合型のプリンタがあるのではないだろうか。この手のプリンタはスキャナの機能を備えていることが多く、大量の書類をPDFに変換して取り込むことができる。日常的に書類をPDF化するには、こうしたデバイスが便利だ。
複合機でもよいのだが、紙媒体をPDFに変換するとなるとやはり専用のデバイスのほうが扱いやすい。この分野で企業および個人の双方で人気の高いデバイスにPFUのScanSnapシリーズがある。小型で手軽に利用できる上に、高速でハイクオリティ。提供している機能は豊富だ。
PFUは2021年1月19日、このシリーズの最新版となる「ScanSnap iX1600」を発表した。同時にコストパフォーマンスモデルの「ScanSnap iX1400」も提供している。これまでの製品リリースサイクルを考えると、向こう数年間はこのモデルがSnapScanシリーズのヘッドライナーとして使われていくものとみられる。
ScanSnapのユーザーならわかると思うが、ScanSnapはスキャンのスピードが高速だ。書籍を裁断して取り込む場合でもそれほど時間はかからない。名刺や領収書のように、形が微妙に異なる紙媒体もスルスルとスキャンしてくれる。今回発表があったiX1600は、1つ前のモデルとなるiX1500よりもスキャン速度が上がっている。iX1600の主なスペックは次のとおりだ。
| 項目 | 内容 |
|---|---|
| 読取速度(A4縦) | 両面・片面 40枚/分 |
| 読取方式 | 自動給紙機構(ADF)、両面同時読み取り(自動給紙モード、手差し/単送モード) |
| 光学解像度 | 600dpi |
| 読取範囲 | サイズ自動検出、A4、A5、A6、B5、B6、はがき、名刺、レター、リーガル、カスタムサイズ(最大: 216mmかける360mm、最小: 50.8mmかける50.8mm) |
| 原稿搭載枚数 | 最大50枚(A4:80g/m2) |
| Wi-Fi | IEEE802.11a/b/g/n/ac準拠、周波数帯域:2.4GHz/5GHz |
| USB | USB3.2 Gen1/USB3.1 Gen1/USB3.0/USB2.0/USB1.1(コネクター:B Type) |
| 幅×奥行×高さ | トレー収納時:292mm×161mm×152mm |
| 質量 | 3.4kg |
直接クラウドにスキャンしたPDFをアップロードさせることもできるし、PCやMacで読み取ることもできる。直接クラウドにアップロードする方法でもよいが、ファイル名をわかりやすいものに設定することを考えると、一旦PCやMacに読み取ってからクラウドにアップロードするほうが自然だろう。
SnapScanシリーズの場合、スキャンするとPCやMacに次のように読み取ったPDFがあらわれる。OCR処理も行われており、扱いやすいPDFが出来上がる。
書類がやってきたらとりあえずSnapSnapなどのスキャナデバイスでPDFに変換し、ファイル名などを整えてクラウドストレージへアップロードする。紙媒体の方は特に理由がなければそのまま破棄または古紙回収へ回すようにする。この部分をルーティーンワークとして日々の生活に取り込んでおくと、手元で紙資料が膨れ上がるということがなく、Windows 10からもiPhoneからも常に資料にアクセスできるという状況を生み出すことができる。
雑誌や書籍を取り込む場合は取り込む前に裁断する必要がある。裁断機があればラッキーだ。ただし、便利な裁断機はサイズも重量もヘビーなことになるので、個人での所有はお手軽とは言い難い。よって、カッターでも十分ではないかと思う。よく切れるカッター、金属製の定規とちゃんとした下敷きシートがあれば事足りる。必要なのはデータそのものであって、ミリ単位以下で正確に紙を切り離すことではないのだ。とじられた書類をPDFに変換できると書類棚がだいぶすっきりする。
あとは予算との兼ね合いで
根気よくやればiPhoneでも数十枚や数百枚の書類をスキャンして使うということはできる。しかし、時間的なコストを考えると、やはりScanSnapシリーズのような便利なスキャナデバイスを使ったほうが効率がよい。
ScanSnapは決して廉価な製品ではないが、今後もずっと仕事をしていくことを考えると、会社や手元に置いておいて損はしないデバイスではないかと思う。特に書類の整理が苦手というのであれば、こうしたデバイスを使ってとりあえずPDFにして1カ所に突っ込んでおくのは悪くない方法だ。ファイルを整理できないとしても、オペレーティングシステムや専用のアプリケーションによる便利な検索機能で書類を探すようにすればよいのだ。要は使い方次第であり、PDFになってさえいればあとはどうとでもなる。
iPhoneのようなデバイスを効率よくビジネスで活用していくのなら、紙媒体のPDF化はまっさきに解決しておきたい部分だ。出費が発生することになるが、今後のことを考えると検討に値する選択肢であることは間違いないんじゃないかと思う。