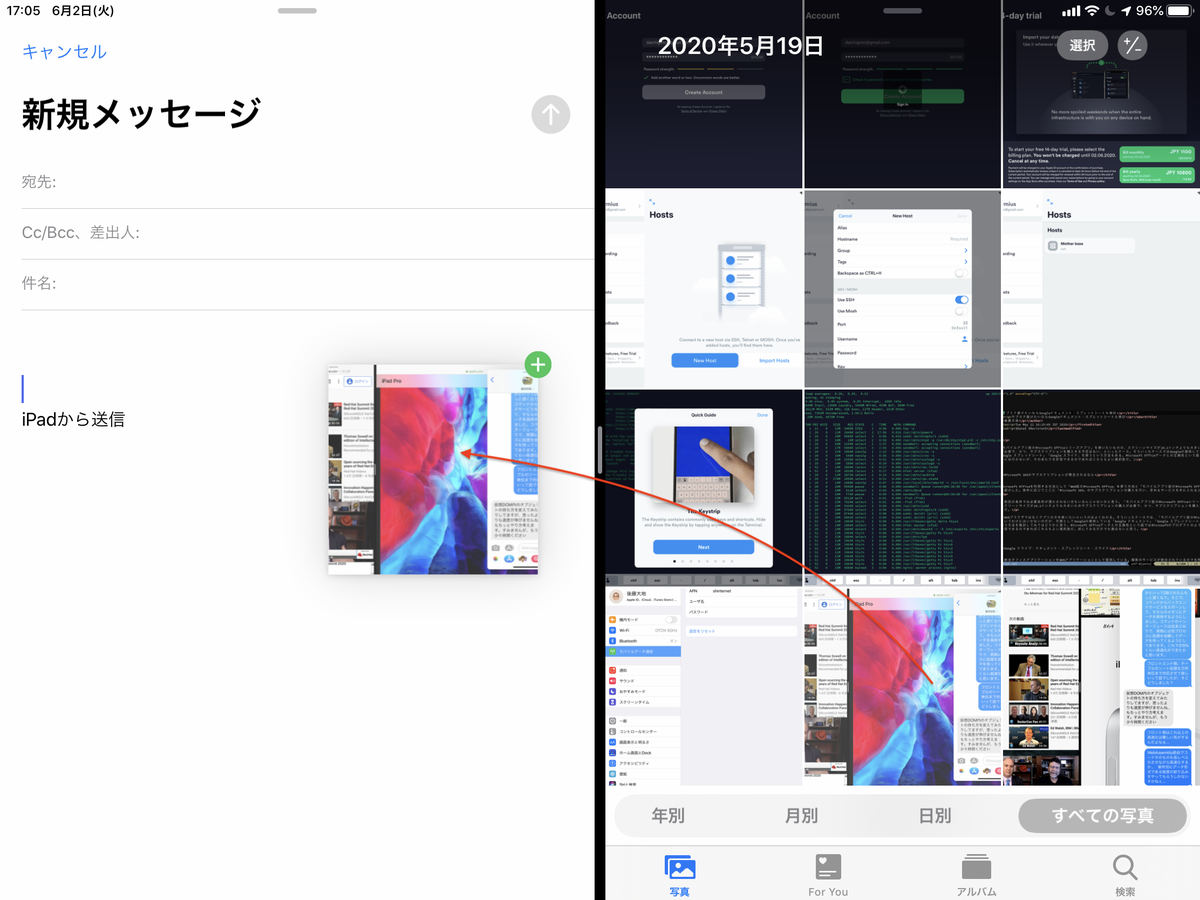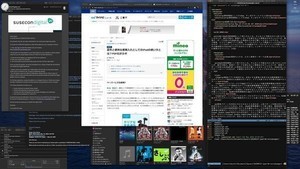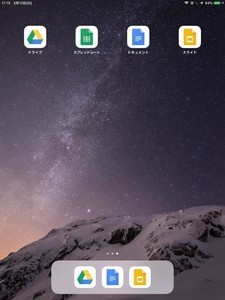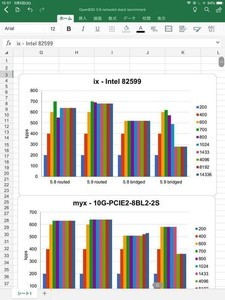iPadOSの操作方法をマスターしていく
iPadはUI/UXがよくできており、大半の人はiPadに関する書籍をじっくり読んだりせずに直感で使い出しているだろう。実際、iPadを購入しても、iPadを操作するための詳細を説明するマニュアルといったものは付いてこない。操作方法も含めて分厚いマニュアルがあるプロダクトとは考え方が大きく異なっている。
iPadのUI/UXはすぐに使い出せるようになっているし、繰り返し操作しているうちに自分が行いたい操作はできるようになる。しかし、時折混乱することはなかっただろうか。気がついたらアプリが2つ同時に表示されていたとか、アプリが何故か浮いて表示されていたとか。適当に操作していると、誤ってこうしたマルチタスク機能が動いてしまうことがある。
AppleはiPadOSでタブレットデバイスにおけるマルチタスクの改善に取り組んでいる。その取り組みはまだ始まったばかりのように見えるが、すでに多くの機能が用意されている。こうした機能を整理して頭の中に入れておくのと、知らずにいるのとでは、作業効率に大きな違いが出てくる。iPadでわざわざ操作方法を勉強することに違和感を覚えるかもしれないが、作業効率のアップにつながるので訓練していこう。
WindowsやmacOSと同じことはできないと認識することが大切
iPadOSのマルチタスクのアプローチはWindowsやmacOSのアプローチとは根本的に異なることを理解しておく必要がある。WindowsやmacOSは大きなスクリーンに複数のウィンドウを配置することを前提とした扱いやすさを追求しているが、デバイスの性質上、iPadOSではその方向での使いやすさの向上を実施することはできない。
例えば、macOSであればサードパーティ製のアプリケーションを使えば、利用するディスプレイの解像度を限界まで引き上げることができる。また、次のスクリーンショットは4Kディスプレイを3840×2160で使っている状態だ。複数のウィンドウを配置しておくことができ、必要な情報を見ながら作業するといったことが可能だ。
多くのウィンドウを同時に表示しておけるというのはとても使いやすい。ただし、ディスプレイサイズにも依るが、3840×2160くらいになってくるとデフォルトの文字はすごく小さくなる。目をディスプレイに近接させないと 濁点「゛」と半濁点「゚」の違いを認識できなくらいだ。しかし、そこを捨ててでも、多くのウィンドウを同時に開いておいたほうが便利なことがあり、そうなると結局、最大解像度で使うようになってくる。
これはMacBookのディスプレイでも同じだ。次のスクリーンショットは2013年のMacBook Proのものだ。サードパーティ製のアプリケーションを使ってディスプレイの解像度を2560×1600にしている。古いMacBook Proでもここまで解像度を上げることができ、やはり多くのウィンドウを表示することから得られるメリットがある(もちろん文字は見にくくなる)。
iPadはデバイスとしてのディスプレイの物理的な解像度は結構高い。先程のMacBook Pro 13 (2013)と比較すれば、iPad Pro 12.9はMacBook Proよりも解像度が高いのだ。ここまで高いと、macOSと同じようなことができる。
| プロダクト | 物理解像度 | 論理解像度 |
|---|---|---|
| iPad Pro 12.9 | 2732×2048 | 1366×1024 |
| iPad Pro 11 | 2388×1668 | 1194×834 |
| iPad Air | 2224×1668 | 1112×834 |
| iPad | 2160×1620 | 1080×810 |
| iPad mini | 2048x1536 | 1024×768 |
しかし、実際には物理解像度の縦横それぞれ半分の解像度までしか使えない。iPad Pro 12.9の物理解像度は2732×2048だが、実際に使われる解像度はそれぞれが半分になった1366×1024だ。iPadの美しいディスプレイ表示は細かい解像度を贅沢に使っているために生まれているわけだが、結果的にWindowsやmacOSのように物理解像度をそのまま使うといったことはできないのだ。
iPadOSを使いこなす方法は、WindowsやmacOSのように大きなディスプレイに複数のウィンドウを配置するというアプローチではなく、iPadOSの提供している機能をよく理解してそれらを効率的に使っていくこと、ということになる。
iPadOS的なマルチタスクのアプローチって?
これからしばらく、1回につき1つの機能に焦点を当てて、その機能を使いこなす方法を説明していこうと思う。今回は、iPadOS的なマルチタスクのアプローチで代表的なものをピックアップして紹介する。
まず、言葉の違いを捉えておきたい。AppleはiPadOSの機能説明の中で「マルチタスク」や「ワークスペース」という言葉を使っている。これは作業するユーザーの視点で見た場合の作業の捉え方を言葉に落としたようなものだ。WindowsやmacOSを使っている視点から捉えると「マルチウィンドウ」および「仮想デスクトップ」と考えるとわかりやすい。
| iPadOSで使われる言葉 | 対応する既存の言葉 |
|---|---|
| マルチタスク | マルチウィンドウ |
| ワークスペース | 仮想デスクトップ |
iPadOSはWindowsやmacOSのようなマルチウィンドウを使うことはできないのだが、似たようなことを実現する機能として「Split View」「Slide Over」「Picture in Picture」という機能を提供している。iPadのモデルによって異なるが、新しいモデルなら同時に4つまでウィンドウ「的」なものをワークスペース(仮想ウィンドウ)に開いておくことができる。
ただし、iPadOSの場合、ウィンドウを同時にたくさん開けば便利かというとそんなことはなく、逆にイラッとすることも増える。マルチウィンドウの代表的な使い方としては、「2つのアプリを「Split View」でワークスペース(仮想ウィンドウ)に両方とも表示しておき、情報を見ながら片方のアプリを操作する」「片方のアプリからもう片方のアプリへデータをドラッグ&ドロップでコピーする」といった使い方だろう。
一度起動したアプリや作成したウィンドウは切り替え機能を使って切り替えることもできる。一旦終了してから別のアプリを起動してもよいのが、複数のアプリを切り替えながら使っているのならアプリスイッチャー機能を使ったほうが素早く切り替えができる。
iPadOSが提供しているマルチウィンドウ(マルチタスク)の機能は、iOSで提供されている機能よりも拡張されている。今、AppleはiPadOSでタブレットデバイスにおけるマルチウィンドウの改善に取り組んでいるように見える。まず、現在提供されている機能を使いこなし、今後提供されるであろう機能に備えておきたい。
モデルごとにできることがちょっと違う?
一口にiPadといっても、iPad Pro、iPad Air、iPad、iPad miniというプロダクトがあり、それぞれのプロダクトでも異なるディスプレイサイズや異なる世代が存在している。古いプロダクトは既にiPadOSのサポート対象外でiOSの特定のバージョン(執筆時点ではiOS 12.4.7)までしか利用できないものなどもある。
iPadOSがサポートしている機能でも、古いモデルでは特定の機能が動作しなかったり、同時に使用できる機能に制限があったりする。基本的に新しいモデルでディスプレイサイズが大きいものほど、iPadOSの機能がフルに利用できるようになっている。
本連載では、2019年にリリースされた第3世代のiPad Airを主な対象として説明を行う。
| 項目 | 内容 |
|---|---|
| プロダクト | iPad Air (第3世代, 2019) Wi-Fi+Cellularモデル |
| ディスプレイサイズ | 10.5インチ |
| 物理解像度 | 2224×1668 |
| プロセッサ | A12 Bionicチップ(Neural Engine、組み込み型M12コプロセッサ) |
| 容量 | 256GB |
| Lightningコネクタ | ○ |
| Smart Connector | ○ |
| Touch IDセンサー | ○ |
| Apple Pencil対応 | ○ |
| USB-Cコネクタ | × |
| Face IDセンサー | × |
| Apple Pencil (第2世代)対応 | × |
iPad Air (第3世代)はiPad ProとiPadの中間のようなスペックになっている。ディスプレイサイズはiPadよりも大きいがProよりは小さく、搭載されている機能もProとiPadの中間のようなチョイスだ。価格もProほど高価ではないが、iPadよりは高い。AirでできることはProでもできるし、iPadでもできる。連載の対象として取り上げるにはちょうどよいバランスのモデルではないかと思う。
iPad Air (第3世代)とiPad mini (第5世代)はディスプレイサイズが違うだけでスペックはほぼ同じなのだが、iPad miniにはSmart ConnectorがなくSmart Keyboardが使えないので本連載ではiPad Airを主に取り上げていく。ただし、できることはどちらもほぼ同じなので、Smart Connectorを除いてそのままiPad miniで置き換えて読んでもらっても大丈夫だと思う。