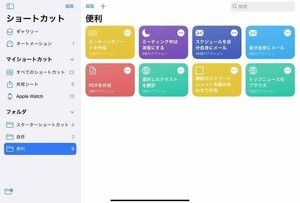資料作成に強い「複数のスクリーンショットを組み合わせて共有」
複数のWebページの内容を1枚の画像に並べて見比べたり、アプリやWebサイトの操作手順書を作ったりするような、資料用の画像を作成するときに便利なショートカットに「複数のスクリーンショットを組み合わせて共有」がある。これは、最新のスクリーンショットから指定の枚数を選んで1枚の画像にまとめてくれるというショートカットになる。
「複数のスクリーンショットを組み合わせて共有」ショートカットを実行すると、次のように何枚のスクリーンショットを使用するのかを尋ねられる。
ここで枚数を選んで[完了]をタップすれば、指定枚数分の最新のスクリーンショットを自動で取得して1枚の画像として組み合わせてくれる。作成された画像はQuick Lookでプレビュー表示される。
ただしデフォルトの設定だと、スクリーンショットの枚数が増えた場合でもすべて横一列で並べられてしまう。このままでは、不便なので少しカスタマイズしておくといいだろう。
「複数のスクリーンショットを組み合わせて共有」のアクション構成は、まずスクリーンショットから指定枚数の最新のものを取得したら、複数枚指定の場合はそれを順番に並べ替えた上で、「イメージを結合」というアクションを使って1枚の画像にしている。この並べ替えと結合の部分を以下のように変更して、「古い順」に、「グリッド状」に並べるようにしてみた。
次の図は、枚数に「6」を指定してスクリーンショットを結合してみた例である。左上から古い順にグリッド状に画像が並べられている。ちなみにこの画像は、前回に「ミーティング中は消音にする」ショートカットのカスタマイズ手順を説明するために使ったもので、カスタム版の「複数のスクリーンショットを組み合わせて共有」で作成している。
このように、「複数のスクリーンショットを組み合わせて共有」は手順書などを作成する場合に威力を発揮するショートカットである。取得したスクリーンショットに対しては、並び順以外にもさまざまなフィルタが指定できるので、自分の用途に合うように設定しておけばもっと使い勝手のいいものになるだろう。
最新動向をつかみたい人のための「トップニュースをブラウズ」
最後に、毎日のルーティンとしてニュースサイトをチェックしている人に「トップニュースをブラウズ」というショートカットをお勧めしたい。これは、あらかじめ登録しておいたニュースサイトから、ショートカット実行時点での最新の記事10個を一覧表示してくれるショートカットになる。
実行すると、まず次のように登録済みのニュースサイトの一覧が表示される。
どれか一つのサイトを選んでタップすれば、次のように10件の記事のタイトルが表示される。
この中から読みたい記事を選んで[完了]を押せば、Webブラウザが起動して記事のページを開いてくれる。複数の記事を選んだ場合は、それぞれが個別のタブで開かれる。
初期状態ではBCCやCNNなどの海外のニュースサイトしか登録されていないので、日本のニュースを読みたい場合には少しカスタマイズが必要だ。アクションの構成を開くと、次のように「メニューから選択」アクションにニュースサイト名の一覧が登録されている。まずはここに[+]アイコンをタップしてサイト名を追加しよう。
サイト名は自分が分かりやすいように好きな文字列を設定できる。下図は「マイナビニュース 企業IT」を追加した例になる。
サイト名のリストに項目を追加すると、少し下のURLが並んでいる箇所にも同じ項目が追加される。ここは項目が選択された場合に実行されるアクションを設定している部分になる。このショートカットの場合、「URL」アクションを使って指定のURLが次のアクションに渡されるようになっている。
本稿の例では「マイナビニュース 企業IT」が追加されるはずだが、最初はURLがセットされていないので、次のように項目名のすぐ下に「URL」アクションを追加する必要がある。
このとき、「URL」アクションに対してはそのニュースサイトの「RSSフィード」または「Atomフィード」と呼ばれるアドレスをセットする。マイナビニュースの場合はチャンネルごとにRSSフィードが用意されており、企業ITチャンネルのURLは「https://news.mynavi.jp/rss/business/enterprise」となっている。詳しくは次のページを参照していただきたい。
以上で、マイナビニュースの企業ITチャンネルを読む用の項目が追加できた。改めてショートカットを実行すると、ニュースサイトの一覧に「マイナビニュース 企業IT」が追加されていることを確認できる。
「マイナビニュース 企業IT」をタップすれば、次のように最新の記事一覧が表示される。
同様の手順で普段読んでいるニュースサイトを登録しておけば、各サイトを巡回する手間を大幅に削減することができる。RSS/Atomフィードが提供されていれば、ニュースサイトだけでなくブログなども同様に追加できる。
アクションのカスタマイズでは、取得する記事の数を変更したり、一覧に表示する記事にフィルタを指定したりもできる。うまく設定すれば興味のありそうな記事だけが表示されるようなショートカットも作れるだろう。
まとめ
今回は、ギャラリーで提供されているショートカットの中から仕事で使うと便利なものを8個選んで紹介した。いずれも機能そのものはシンプルなものだが、ショートカットの醍醐味は自分でカスタマイズして機能を拡張できるところにある。自分の用途に合うようにカスタマイズして、自分専用のショートカットで作業の効率を向上させていこう。
付録
| 実行環境 | 内容 |
|---|---|
| デバイス | iPad Pro 11インチ (第2世代) |
| OS | iPadOS 14.5 |
| ペン入力デバイス | Apple Pencil (第2世代) |