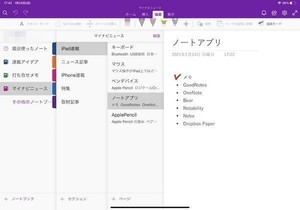「Microsoft OneNote」(以下、OneNote)は、その名前の通りMicrosoftが提供しているデジタルノート・アプリケーションである。Microsoftと言えばWindowsだが、OneNoteはWindowsだけでなくmacOSやAndroid、iOS、Windows Phone向けのアプリも提供されており、iPadにも対応している。Microsoftアカウントを取得する必要はあるが、無料で利用することができる。
OneNoteの特徴
OneNoteの最大の特徴は、テキストをはじめとして画像や図形、表、リンク、そしてオーディオやビデオに至るまで、さまざまな要素をひとつのページに記録しておくことができる点だろう。手書き入力にも対応しているため、ペン入力デバイスを使ってスケッチや簡易メモとして利用することもできる。
各要素はページ内に自由に配置できる上、1ページのサイズに制限が無いため、関連する要素をどんどん追加して情報量を充実させていくことが可能だ。
ノートアプリとしてメモやアイデアを書き留めるために使うだけでも十分に便利なアプリだが、Webサイトのリンクや画像などを混在させられることを利用してスクラップブックのように使ったり、写真に手書き文字やイラストなどを付け加えてアルバムのように使ったりと、非常に幅広い用途で活用することができるだろう。
macOSをはじめとして、WindowsやAndroidのアプリともシームレスに同期できる点もOneNoteの大きな強みだ。OneNoteで作成したノートは、Microsoftが提供しているクラウドストレージサービスの「OneDrive」に保存されるため、デバイス間のデータの同期もOneDrive経由で行われることになる。OneDrive上でノートを他のユーザーに共有したり、複数のユーザで共同編集したりといったこともできるようになっている。
OneNoteは無料アプリだが、使用するには別途Microsoftアカウントが必要になる。また、保存用のストレージサービスであるOneDriveは、5GBまで無料だが、それ以上のデータを保存したい場合は有料プランへの加入が必要になる。そのため、もし同じアカウントのOneDriveで大きなサイズのデータを保管している場合は、残りの空き容量に注意する必要がある。
OneNoteの基本操作
それでは、実際にOneOnteを使ってみよう。OneNoteでは、記録しておきたい内容を「ノートブック」「セクション」「ページ」の3つの階層構造で管理する。「ノートブック」が1冊のノートに相当し、「セクション」が章、「ページ」が実際に内容を書き込むページになる。
1ページのサイズに制限はないため、それぞれのページが1枚の巨大なキャンバスになっているようなイメージだ。したがって、GoodNotes 5のように1冊のノートのページをめくっていくという感じではなく、1ページ=ファイルのような感覚でとらえるのが適切かもしれない。
まずは下部の[+]アイコンをクリックして、任意のノートブック、セクション、ページを順番に追加していこう。
ページを追加すると、右側に実際に内容を書き込むエリアが表示される初期状態ではテキスト入力モードになっているので、適当な場所をタップすると、次のようにテキスト入力エリアが現れ、キーボードから文字を打ち込むことができる。
画面上部には「ホーム」「挿入」「描画」「表示」の4つのタブメニューが用意されている。ホームタブには、下図のようなツールバーが表示され、ここで文字のフォントや色、段落のスタイルなどを変更したり、箇条書きのテキストを配置したりすることができる。
特徴的なのは「タグ」機能で、これは現在フォーカスがある位置に任意のマークを付けることができるというもの。重要項目には星マークを、質問事項には?マークを付けるといった具合に、情報を整理するのに役立つ。「タスク」を選択するとチェックボックスが設置され、これには後からチェックマークを付けることができる。
表や画像、オーディアなどを貼り付ける
表や画像などを挿入したい場合は、上部の「挿入」タブを選択すればよい。挿入タブには下図のようなツールバーが用意されている。
画像は、アルバムから選択したりカメラで撮影したりするほか、[オンライン画像]アイコンをタップして、直接インターネットで検索して貼り付けることもできる。検索機能はMicrosoftの検索サービスである「Bing」と連携している。
[表]アイコンをタップすると、下図のように空の表が作られるのと同時に、上部に新たに「表」タブメニューが追加される。このメニューで、行や列の追加・削除ができる。
画像のほかにも音声やPDF、その他の任意の形式のファイルを挿入点もOneNoteの大きな特徴である。音声を挿入したい場合は、[オーディオ]アイコンをタップすると、次のように音声の録音が始まる。[録音の停止]ボタンで録音が終了し、ノート上には音声ファイルのアイコンが挿入される。自動でキャプションが付くが、これは後で変更することができる。
PDFファイルを挿入した場合、画像と同様にその内容がそのまま貼り付けられるが、動画などのその他のファイル形式は、オーディオと同様にアイコンが貼り付けられる形になっている。
文字や図形を手書き入力する
手書きの文字や図形を挿入したい場合は、「図形」タブメニューを選択する。このタブのツールバーは次のようになっており、ペンの種類や色などを選ぶことができる。蛍光ペンマーカーも用意されている。Apple Pencil 2のダブルタップによるツール切り替えにも対応しており、ペンと消しゴムの切り替えを画面に触れることなく行える。[図形]アイコンでは、直線や、矢印、円や四角形などの図形をペンや指のドラッグで描くことができる。
面白いのは[インクを図形に変換]の機能で、これは手書き入力した図形を、綺麗な図形に自動で変換するというもの。次の例のように、手書きで描いた円や多角形を、滑らかな線の図形に変換してくれる。
一番右の[描画モード]アイコンをタップすると、そこには次のように[タッチして描画する]の設定がある。これは指での入力を有効にするかどうかの設定で、無効にすると指では書き込むことができなくなり、ペン入力デバイスでのみ書き込めるようになる。
[スタイラスの方法]はペンの持ち方を選択するメニューで、これを自分に合わせてカスタマイズすることで、より正確にパームリジェクション(手のひらが画面に触ったときの誤入力の防止)が働くようになるという。
パスワード保護やアクセシビリティのチェックなど
「表示」タブメニューでは、次のようにページの幅や背景色、罫線のスタイルなどを変更することができる。
仕事で使う上で便利なのは、作成したページに対してパスワードでによる保護がかけられることだ。パスワード保護はセクション単位で行うことができる。[パスワード保護]アイコンをクリックすると次のようなメニューが表示されるので、ここでパスワードを設定する。保護されたセクションは、開く際にパスワードが要求されるようになる。
[アクセシビリティチェック]は、より見やすいドキュメントを作成したい場合に便利な機能だ。このアイコンをクリ区すると、ページやノートブックを調べて、タイトルをつけ忘れていたり、ファイルの代替テキストがなかったりするなどの見づらい場所を検査して指摘してくれる。
他のユーザーへのノートブックの共有や共同編集
OneNoteでも、GoodNotes 5と同様に他のユーザーにノートブックを共有したり、共同で編集を行ったりすることができる。共有はノートブック単位に行われる。次のように、画面左上の共有アイコンをタップすると、[ノートブックにユーザを招待]、[ノートブックにリンクをコピー]、[ページのコピーの送信]という3つの共有方法が表示される。
[ノートブックにユーザを招待]では、ノートブックへのリンクを共有したい相手のメールアドレスに送ることができる。
受け取った相手は、メールに記載されたリンクをWebブラウザで開くことで、ノートブックを閲覧したり、編集権限が付与されている場合には編集したりすることができる。下図は共有されたノートブックをWebブラウザで開いた様子だ。共有時に[編集可能]の項目が有効にしてあった場合は、ツールバーにある[編集]ボタンをクリックすることで、共有されたユーザも編集に参加することができる。
[ノートブックにリンクをコピー]を選択した場合は、次のように[表示のみ]と[表示と編集]の選択肢が提示されるので、いずれかをタップすると共有用のリンクがクリップボードにコピーされる。このリンクを他のユーザに伝えることで、メールで招待した場合と同様に共有や共同編集が可能となる。
一番下の[ページのコピーの送信]は、PDF化したページを第三者に送る機能になる。次のように、Outlookを使ってメールで送信するほか、iPadの共有機能を用いてSMSやAirDropなどを使って送ることもできるようになっている。
OneNoteのまとめ
OneNoteはテキストや画像中心のドキュメント作成から、手書きのメモ、イラスト作成、音声の記録に至るまで、さまざまな用途に使うことができるオールマイティなノートアプリである。1つのページに複数のコンテンツを混在させることができるので、関連する情報を、ファイルの種類などを気にせずにひとまとめにしておける点が大きな魅力と言えるだろう。
Apple製のデバイスだけでなく、WindowsやAndroid端末にも同じ機能を持ったアプリが提供されているというのも、仕事で使う上ではうれしい点だ。複数のデバイスを使い分けているユーザーにとっては、OneNoteがあればデバイスを移動しても同じノートブックを使ってシームレスに情報を同期できる。無料で使用できるので、各デバイスにインストールしておくといざという時に役に立つだろう。
付録
| 実行環境 | 内容 |
|---|---|
| デバイス | iPad Pro 11インチ (第2世代) |
| OS | iPadOS 14.4.1 |
| ペン入力デバイス | Apple Pencil (第2世代) |
| アプリ | Microsoft OneNote バージョン16.46 |