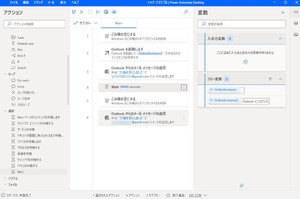今回はNotionの基本操作やデータベース機能についてご紹介します。本題に入る前に、1つ嬉しいニュースがあります。2021年10月13日にNotionが日本語化されました。まだ日本語化の設定をしていない方は、設定画面から日本語に変更してみましょう。
Notionの画面構成
基本の構成として、画面左側にサイドバーがあります。サイドバーにある各ページをクリックすることで開けます。
各ページは上部にタイトルが必ず入り、カバー画像やアイコンを任意で設定できます。ページのコンテンツ部分はさまざまな種類のブロックによって構成されます。
また、Notionの強みの1つにデータベース機能があります。6種類のデータベースビューが存在し、情報を整理、分類、絞り込み、並び替えすることができます。
ページの基本操作
画面構成を理解したところで、早速ページの基本操作から見ていきましょう。サイドバーにある「ページを追加する」もしくは「新規ページ」ボタンから新しいページを作成できます。
新規ページ作成後、まずは上部のタイトルを入力してみましょう。次に「アイコン付きページ」「テンプレート」などのメニューが表示されていますので、今回は「空白ページ」を選んでみましょう。
そのままページにテキストを入力することができます。入力したテキストはブロックとなり、ブロック左側にある「⋮⋮」マウスでドラッグするとブロックを移動することができます。
ブロックの移動により、前後のブロックを並び替えることはもちろん、ブロックを左右に並べることもできます。
テキストを選択するとポップアップメニューが表示され、装飾を加えることができます。太字にしたり、文字色を変えたり、背景色を付けることができます。
「/」半角スラッシュもしくは「;」全角セミコロンを入力すると、ブロックの種類を指定することができます。ブロックの種類はとても豊富です。
ページの中で新たにページを作成することも可能です。「/」または「;」からページを選択すると、元のページの中に新しいページが作られます。
新たなページを作成すると、画面上部のパンくずリストや画面左のサイドバーで、ページの中にページがあることが表示されます。
そして、Notionではページも自由に移動できます。先ほどページ同士の親子関係を作りましたが、例えば子ページを親ページと並列させることもできます。さらに、元々子ページだったページの中に親ページを入れて、ページ同士の親子関係を逆転させることも可能です。
また、作ったページをWebで公開することも可能です。画面右上の「共有」ボタンを押し、「Webで公開」のスイッチをオンにすればページを公開できます。ページのURLを知っている人なら誰でもアクセスできる状態になります。
ページの見た目もカスタマイズできます。アイコンやカバー画像を設定したり、画面右上の「•••」からフォントの種類、テキストサイズ、画面サイズを変更できます。
-

画面右上のメニューを押すとフォント等を変更できる
データベース機能
次に、データベース機能について解説します。
データベースと聞くと「難しそう」と感じる方もいらっしゃるかと思います。Notionにおいては「ページの集まりをいろいろな形で表現できるもの」と思っていただければ大丈夫です。データベースには6種類の表現方法が存在します。
テーブル
Googleスプレッドシートのような表形式です。
ボード
Trelloのようなカンバンボードです。
タイムライン
スケジュールを管理できるガントチャートです。
カレンダー
その名の通り、カレンダー形式です。
リスト
テーブルよりもシンプルな一覧形式です。
ギャラリー
画像を一覧に並べることができるカードギャラリーです。
では、データベースを実際に作ってみましょう。新規ページを作成すると、画面下の方でデータベース形式を選択することができます。
データベースのタイトルを「タスク」として、3行それぞれに名前とタグを入力してみましょう。
Notionのデータベース機能では、1つのデータベースをもとにしてさまざまなビューを追加することができます。左上の「ビューの追加」から、ボードビューを追加してみましょう。
すると、Trelloのようなカンバンボードが表示されました。
カードはマウスのドラッグ操作で移動させることができます。
そして、移動させた内容はビューを切り替えても反映されています。
また、データベースのビューごとにフィルターや並び替えを設定することができます。例えば、タグが「完了」以外のタスクを表示する、タスクをタグの順番に並び替えるといった設定が可能です。自分が見たい切り口でビューを増やすことができます。
いかがでしたでしょうか。今回はNotionの基本操作やデータベース機能についてご紹介しました。ぜひご自身の手元で実際に触れながら体感していただければと思います。
また、さらに詳しく知りたい方はNotion公式のガイドを見ていただくと今回ご紹介しきれなかった細かな内容も載っています。次回から、今回ご紹介した操作方法を組み合わせて、Notionの実践的な活用事例をご紹介していきます。