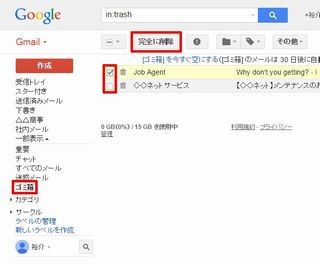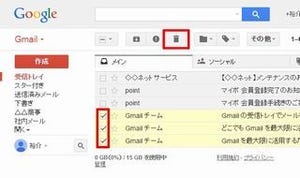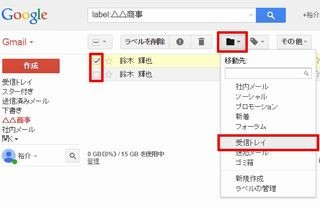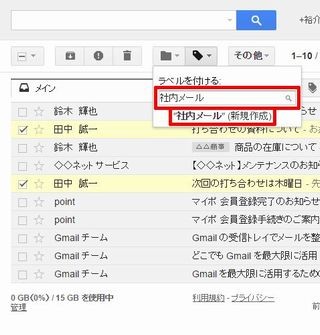Gmailには、重要なメールに★マークを付けて管理する「スター」という機能が用意されている。この機能を活用すると、重要なメールを他のメールと区別できるようになる。そこで、今回はこの便利なスター機能の使い方を紹介しよう。
メールに「スター」を付ける
Gmailに用意されている「スター」とは、メールに★マークを付けて重要なメールを目立たせる機能だ。例えば、「返信が必要なメール」「今日中に処理すべきメール」などにスターを付けておくと、各メールの重要度が一目でわかるようになり、うっかりミスを防止できるようになる。
Gmailでメールの一覧画面を開くと、チェックボックスの右側に星形のアイコンが表示されていることを確認できる。各メールに「スター」を付ける時は、このアイコンをクリックしてONにすればよい。
また、メールの本文を閲覧する画面にも「スター」のアイコンが用意されている。この画面で星形のアイコンをクリックしてONにし、メールに「スター」を付けることも可能だ。
「スター」を付けたメールの抽出
「スター」を付けたメールだけを抽出して一覧表示したい場合は、画面左側で「スター付き」の分類を選択すればよい。すると、「スター付き」のメールだけが一覧表示されるようになる。
この機能は、「ゴミ箱」以外に分類されているすべてのメールが抽出対象となる。「受信トレイ」にあるメールはもちろん、他のラベルに分類されているメールも、「スター付き」であれば一括して抽出される仕組みだ。極端な話、ラベルが何も付加されていないメールであっても、「スター付き」であれば問題なく抽出することが可能である。
そのほか、「スター付き」のメールを一括選択する機能も用意されている。例えば、「受信トレイ」を表示した状態で、「選択」ボタンから「スター付き」を選択すると、「受信トレイ」の中にある「スター付き」のメールだけを選択できる。
この機能も便利に活用できる場合があるので、頭の片隅に覚えておくとよいだろう。
メールから「スター」を外すには?
最後に、メールから「スター」を外す時の操作手順を紹介しておこう。スターを効果的に活用するためにも、「返信が済んだメール」や「作業が完了したメール」は、速やかにスターを外しておくとよい。
メールからスターを削除する時は、星形のアイコンを再クリックしてOFFにすればよい。
ちなみに、「黄色の★マーク」以外のスターをGmailで使用することも可能となっている。これについては、次回に詳しく紹介する予定だ。あわせて、確認しておくとよいだろう。