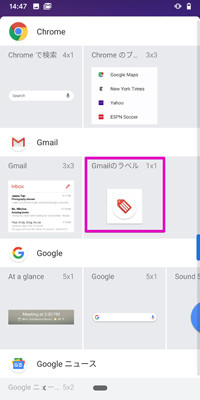スマートフォンやタブレットでGmailを利用するには、まずGmailアプリのアイコンをタップして起動……というのが多くの人の常識になっているかと思います。しかし、Androidを採用したスマートフォンやタブレットの場合、Gmailをもっとスピーディー、かつ便利に利用できるようにする機能があることはご存知でしょうか。
それは「ウィジェット」です。Androidはウィジェットと呼ばれるミニアプリをホーム画面に設置してさまざまな機能を実現することでき、最も良く知られている所ではホーム画面から「Google検索」が呼び出せるバーが挙げられます。そして、Gmailにもこのウィジェットに関する機能がいくつか用意されており、それらを使うことでGmailがより便利になるのです。
その1つがホーム画面上でGmailを確認できる「Gmail」ウィジェットで、これを設置しておけばGmailのアプリを起動する必要なく、ホーム画面上でいつでもメールの一覧を確認できるようになります。もちろん、メールの一覧画面はアプリと同じように上下にスワイプしてスクロールできますし、メールの詳細を確認したければタップすることで、Gmailアプリを起動し直接中身を参照することも可能です。
このウィジェットは通常のウィジェットと同じ方法で追加できますが、ウィジェットの追加をしたことがない人のため、簡単に手順を説明しておきましょう。ここではグーグルのスマートフォン「Pixel 3」での例を紹介しますが、他のスマートフォンやタブレットでも基本的な操作はほぼ同じです。まずはホーム画面を長押しするとメニューが現れるので、「ウィジェット」をタップしましょう。
追加できるウィジェットの一覧画面が現れたら、上下にスワイプしてその中から「Gmail」を選び、長押しします。
縮小版のホーム画面が現れるので、長押しした状態のままウィジェットを設置したい場所までドラッグし、指を離します。
ここで複数のGoogleアカウントを登録している場合は、ウィジェットに使用するGoogleアカウントを選ぶ画面が現れるので、使用するアカウントを選んでください。
続いてウィジェットに表示するラベルを選択します。受信トレイを表示したい場合は「受信トレイ」を、他のラベルを表示したい場合はそれぞれのラベルを選んでタップしましょう。
するとウィジェットが設置されて利用可能になりますが、そのままではウィジェットが小さい、あるいは大きいと感じることもあるでしょう。そんな時はウィジェットを一度長押ししてから離すと、ウィジェットの上下左右に「〇」が表れるので、〇の部分をドラッグして適切なサイズに調節することができます。
またウィジェットを長押ししたままドラッグすれば、設置後であっても移動することができます。その際「削除」までドラッグすることで、ウィジェットを削除することも可能です。
もう1つ、Gmailの利用を便利にするウィジェットが、ラベルへのショートカットです。これを設置してタップすると、Gmailの起動と同時にあらかじめ指定しておいたラベルのメール一覧が現れるので、Gmailを起動した後にラベルを選ぶといった操作の手間を省くことができます。
こちらの追加方法も先のGmailのウィジェットと同じ操作で可能ですが、ウィジェット一覧画面で「Gmail」の隣にある「Gmailのラベル」を選択しましょう。
その後もGmailウィジェットと同様に、使用するアカウントとアクセスしたいラベルを選択することで、ホーム画面にショートカットアイコンが設置されます。ちなみにショートカットの名前は自由に変えられるので、ラベル名にこだわらず分かりやすい名称を付けておくといいでしょう。
もちろんこのショートカットは、ラベルに応じて複数作成しておくことが可能。使用する頻度が多いラベル毎にショートカットを作ってホーム画面に設置しておけば、より利用しやすくなるのではないでしょうか。
著者プロフィール: 佐野正弘

福島県出身、東北工業大学卒。エンジニアとしてデジタルコンテンツの開発を手がけた後、携帯電話・モバイル専門のライターに転身。現在では業界動向からカルチャーに至るまで、携帯電話に関連した幅広い分野の執筆を手がける。