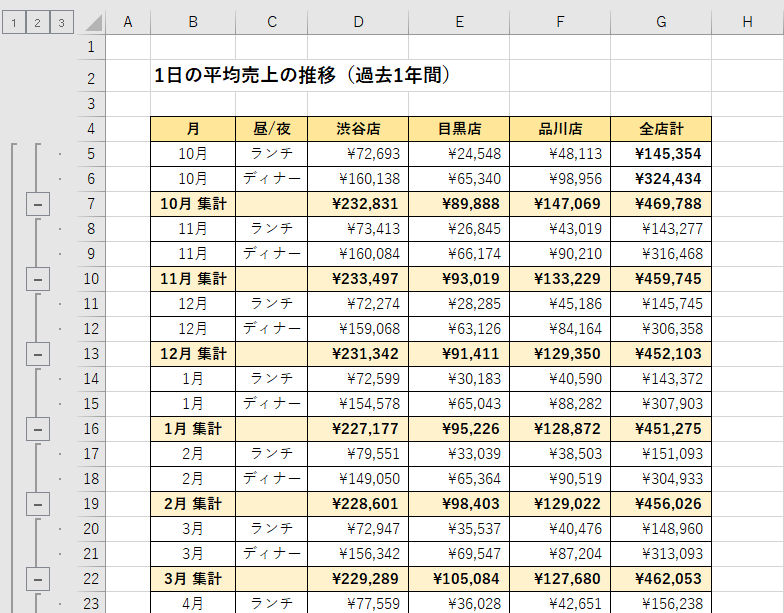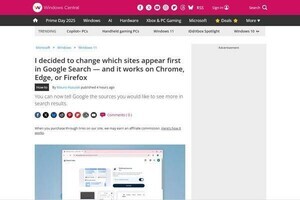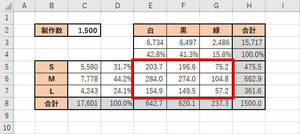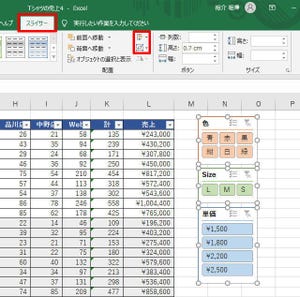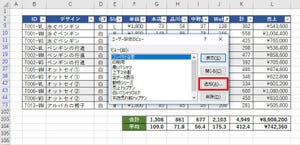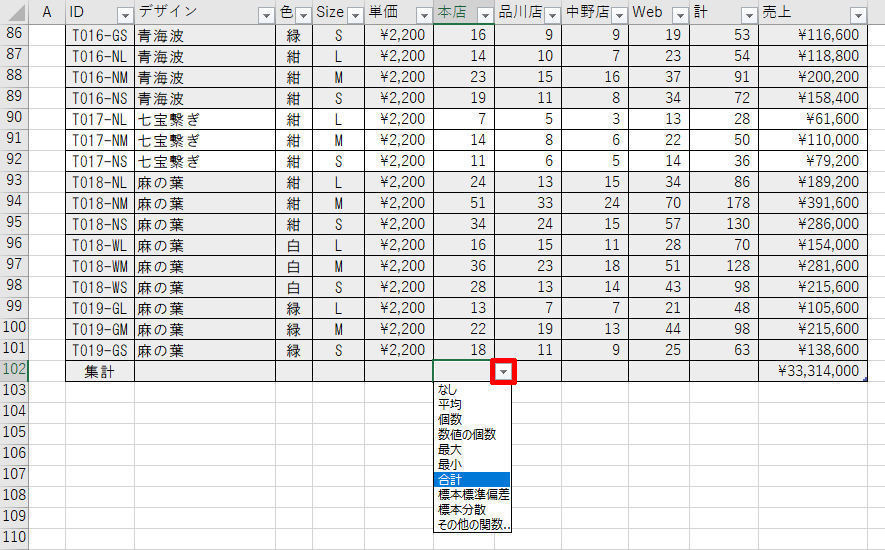本連載の第28回でも紹介したように、「小計」機能などによりアウトライン化した表からグラフを作成することも可能である。このようなグラフもデータ分析に活用できる。今回は、アウトライン化されたグラフの利点を紹介していこう。
アウトライン化された表からグラフを作成
まずは、例として使用するデータを紹介する。以下に示した表は、3つの系列店について、各月の「1日あたりの平均売上」をまとめたものとなる。基本的には前回の連載で示したデータと同じであるが、「ランチ営業」と「ディナー営業」の詳細データも含まれていることが改善点となる。なお、それぞれの合計は「小計」機能により自動集計されている。
このようにアウトライン化された表からもグラフを作成できることは、第28回の連載で解説したとおりである。「集計行」だけを表示した状態にし、表内にあるセルを1つだけ選択してでグラフを作成すればよい。
ただし、全データの合計を示す「総計」もグラフ化されてしまうため、見やすいグラフにはならない。そこで、「グラフ フィルター」を使って「総計」をグラフから除外しておこう。
これでグラフの作成は完了となる。とはいえ、データ分析を行うには、まだまだ不十分なグラフであり、ここから読み取れる「データの傾向」はほとんどない。
「データ行」の展開とラベルの表示
アウトライン化されている表から作成したグラフの利点は、「データ行」の展開もできることである。続いては、「データ行」(ランチ/ディナーのデータ)の表示について解説していこう。
ただし、その前準備として、「データ行」を表示したときにグラフ領域が拡大されないように設定を変更しておく必要がある(詳しくは第28回の連載を参照)。
「データ行」を表示するときは、いちどグラフの選択を解除してから、画面の左端にある「3」ボタンをクリックすればよい。すると、グラフの表示も「データ行」を展開した状態になる。
もちろん、このままでは様々なデータが数多く表示されているため、データ分析を行うことはできない。そこで、売上が増加している「目黒店」に着目してみよう。グラフ フィルターを使って「目黒店」だけのデータに絞り込む。
これで少しは見やすいグラフになったが、横軸のラベルが「10月」「10月」「10月 集計」・・・などの表示になっており、各グラフが何を示しているのを把握しづらい。よって、ラベル表示を拡張しておこう。「グラフ フィルター」のアイコンをクリックし、「データの選択」をクリックする。
このような画面が表示されるので、横軸ラベルの項目にある「編集」ボタンをクリックする。
続いて、ラベルの範囲を拡張する。今回の例では、(B列だけでなく)C列も含むようにラベルの範囲を指定すればよい。
これで、グラフの横軸にラベルを追加することができる。
グラフ フィルターを使った詳細データの分析
ラベルの追加を行うと、「グラフ フィルター」の画面にも詳細なラベルが表示されるようになる。よって、好きなデータだけを自在に絞り込めるようになる。試しに、各月の「ランチ」だけをグラフに表示してみよう。
このグラフを見ると、昨年の10~3月の時期に「ランチの売上」が増加していることがわかる。それ以降は、ほぼ横ばいのデータ推移といえる。
次は「ディナー」のデータだけをグラフ化してみよう。チェックボックスのON/OFFが少し面倒ではあるが、基本的な操作手順は「ランチ」だけをグラフ化する場合と同じである。
こちらのグラフを見ると、「ディナー」の売上は1月あたりから徐々に増加していることがわかる。
これらの結果を踏まえると、同じ「目黒店」であっても「ランチ」と「ディナー」の売上が増加したタイミングが異なっている、ということが把握できる。もしかしたら、昨年の「10~3月のランチ営業」が高評価を得て、そこで味を覚えてくれた客が「ディナー営業」にも足を運んでくれるようになったのかもしれない。
この分析結果をもとに、「では、昨年の10月以降、ランチ営業に何か変化があったのか?」などを検証していくと、売上増加の要因を突き止められるかもしれない。
このように、アウトライン化された表からグラフを作成すると、各月のデータだけでなく、詳細データの推移についても分析することが可能になる。チェックボックスのON/OFFが少し面倒になるため、ピボットグラフの方が快適な場合も多いが、データを多方面から分析するテクニックの一つとして覚えておいても損はないだろう。