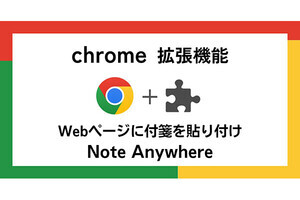前回の連載では「オートSUM」を使って平均値や最大値/最小値を求める方法を紹介した。これらの機能は「関数」により実現されているため、自分で関数を手入力して平均値などを求めることも可能だ。今回は、SUM()やAVERAGE()といった関数に共通する、少しだけ上級者向けのテクニックを紹介していこう。
Excel関数の基本
Excelには、複雑な計算を手軽に実行できる「関数」が用意されている。関数を利用するときは、最初に「=」(イコール)を記述し、続いて「関数名」、カッコ内に「引数」を記述する。
Excelには数百種類の関数が用意されており、どのような計算を行うかを「関数名」で指定する仕組みになっている。たとえば、関数名がSUMなら「合計の算出」、関数名がAVERAGEなら「平均値の算出」、関数名がMAXなら「最大値を求める」といった具合に、関数名で計算方法を指定する。続いて、カッコ内に「計算の対象とするセル範囲」などを指定すると、目的の処理(計算)を実行することができる。
本連載を読んでいる皆さんは、合計を算出する関数SUM()を使った経験がある方も多いだろう。よって、関数の基本的な使い方はすでに把握できていると思われる。しかし、関数SUM()に「複数の引数」を指定できることは意外と知られていないようだ。そこで、今回は「複数の引数」を指定した関数の使い方を紹介していこう。
引数に「複数のセル範囲」を指定するには?
以下の図に示した表は、前回の連載でも例として用いた「2月から3月の売上をカレンダー形式にまとめた表」となる。
この表から「平日の売上の平均値」を求めるとしよう。この場合、対象となるセル範囲は「D4:H13」となるため、「=AVERAGE(D4:H13)」と関数を記述すれば「平日の売上の平均値」を求められることになる。
では、「土日の売上の平均値」を求めたい場合はどうすればよいだろうか? 今度は計算の対象となるセル範囲が「C4:C13」と「I4:I13」の2つに分かれている。よって、先ほどと同じ書き方ではセル範囲を指定できない。
このような場合は、「C4:C13」と「I4:I13」の2つのセル範囲を「,」(カンマ)で区切って列記すると、複数のセル範囲を計算対象に指定できる。
今回の例では「土日の売上の平均値」は212,764円となり、平日よりも約64,000円ほど売上が増えていることが確認できる。
このように、関数AVERAGE()には「複数の引数」を指定することも可能となっている。同様の手法は、
・「合計」を求める関数SUM()
・「最大値」を求める関数MAX
・「最小値」を求める関数MIN
でも利用でき、最大255個まで引数を列記できる仕様になっている。よって、計算対象となるセル範囲が離れていても、問題なく関数を利用することが可能だ。また、この指定方法は、セル範囲が四角形でない場合にも応用できる。たとえば、「B3:D5,E3:E8」と引数を指定すると、以下の図のようなセル範囲を計算対象に指定できる。
さまざまな場面に応用できるので、ぜひ覚えておくとよいだろう。
マウスを使った引数の指定
関数SUM()や関数AVERAGE()の引数を指定する際に、マウスを使ってセル範囲を指定する方法も用意されている。こちらの方がセル範囲の指定ミスが起こりにくくなるので、マウスを使った指定方法も覚えておくとよい。
まずは、「=」の記号と「関数名」、そして「カッコ始まり」をキーボードから入力する。
この状態で、「計算の対象とするセル範囲」をドラッグすると、そのセル範囲が引数に自動入力される。
続けて「,」(カンマ)の記号を入力し、マウスをドラッグすると、「2番目のセル範囲」を追加することができる。カンマの記号を入力する代わりに、「Ctrl」キーを押しながらマウスをドラッグして「2番目のセル範囲」を追加してもよい。
あとは「カッコ閉じる」を入力して「Enter」キーを押すだけ。これで関数の入力は完了となる。キーボードだけを使って関数を入力する場合よりも視覚的に操作できるため、セル範囲の指定ミスが少なくなるだろう。
ちなみに、関数を入力したセルには、その計算結果だけが表示される仕組みになっている。このため、「どのセル範囲を計算対象にしたのか?」を後から一目で確認するのは難しい。もしかすると、セル範囲の指定ミスにより間違った計算結果が表示されている可能性もある。
このような場合は、関数を入力したセルをダブルクリックすると、関数の指定内容を視覚的にわかりやすく表示できる。関数や数式の内容を手軽に確認する方法として、ぜひ覚えておこう。
ただし、この状態のまま他のセルをクリックしてしまうと、引数が「クリックしたセル」に置き換えられてしまうケースもある。よって、関数の内容を確認できたら、速やかに「Enter」キーを押して、元の表示(計算結果)に戻しておくのが基本だ。関数の記述を確認しようとしたのに、関数の記述そのものを変えてしまっては元も子もない。操作に慣れるまでは慎重に作業を進めていこう。
他のワークシートを参照して計算するには?
最後に、他のワークシートに入力されている数値を参照する方法を紹介しておこう。この手法は、各月のデータを別のワークシートにまとめてある場合などに活用できる。
たとえば、以下の図のように、各月の売上データが別のワークシートにまとめられている場合を考えてみよう。
この場合、各月の売上(平均値)を比較するには少しだけ工夫が必要となる。まずは、集計用のワークシートを新たに追加し、以下の図のような表を作成する。
あとは関数AVERAGE()を使って「各月の売上の平均値」を算出していくだけ、であるが、これらのデータは別のワークシートに入力されているため、引数の記述に注意しなければならない。
別のワークシートを参照するときは、「(ワークシート名)!(セル範囲)」という形式で、「!」(エクスクラメーションマーク)の前に「シート名」を記述する必要がある。たとえば、2月の売上の平均値を求めるときは、以下の図のように関数を記述する。
このように「!」を使うと、別のワークシートにあるデータを参照して計算することが可能となる。シート名が「Sheet1」や「Sheet2」のままでは少し使いづらいので、あらかじめ各シートに適当な名前を付けておくとよいだろう。
同様の手順で「1月」や「3月」の「売上の平均値」を求めていくと、各月の売上を比較しやすい表に仕上げることができる。
今回の記事で紹介したように、関数SUM()や関数AVERAGE()は、引数の指定テクニックを覚えることで、より応用範囲の広い関数として活用できるようになる。Excelを賢く使う手法の一つとして覚えておくとよいだろう。