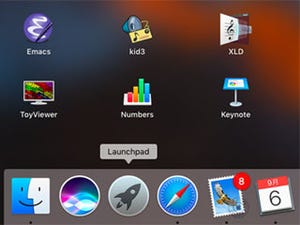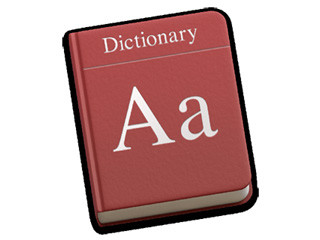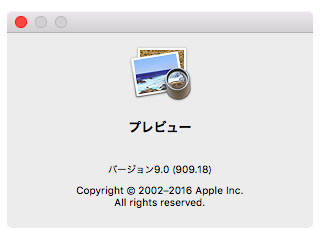すぐ近くにあるパソコンへファイルコピーしたいけれど相手はWindows、そんなときどうします? メモリカードやファイル共有という手もありますが、数個程度であればBluetoothでも快適にファイルを送受信できますよ。
AirDropかBluetoothか
パソコン間でファイルを受け渡すこと、ありますよね。友人・知人のパソコンとのやり取りはいうにおよばず、個人用のパソコンAに保存されている書類を業務用パソコンBに移したい、パソコンAにないアプリで作成した書類をパソコンBに転送したい、など自分が所有するパソコン間でもひんぱんに発生します。
一般論でいえば、メモリカードなど物理媒体を経由してファイルを移動/コピーする方法、どちらかのパソコンでファイルサーバを稼働させネットワーク(有線/無線LAN)越しにファイルを受け渡しする方法(ファイル共有)、iCloudなどインターネット上の領域(クラウド)一時保存する方法が考えられます。いずれの方法も、パソコンがMacかWindowsかを気にせずファイルを受け渡しできることがポイントです。
ファイルが1つ、2つの場合はどうでしょう? 物理的な媒体を使うには少々大げさですし、ファイル共有は事前の設定が必要ですから突然のニーズには対応困難です。クラウドを使う方法もインターネット接続の有無を気にしなければならず、事前に専用アプリ(クライアントソフト)の導入やサインインの設定をしておかなければなりません。
そんなとき有効な手段の1つに「AirDrop」があります。MacあるいはiPhone/iPad限定にはなりますが、事前設定なしにワイヤレス経由で書類をやり取りできるので、1つ、2つのファイルをやり取りするにはベストの方法といえます。しかし、WindowsやAndroidなどmacOS/iOS以外のデバイスには使えません。
そこで検討したいのが「Bluetooth」です。macOSはBluetooth経由でのファイル転送規格(FTPプロファイル)をサポートしており、同じくBluetooth/FTPプロファイルをサポートするWindows/Android OSとワイヤレスでファイルを送受信できます。iOSはBluetoothに対応しているもののFTPファイルは未サポートのため利用できませんが、MacとはAirDropを使えばいいので困りません。
Mac側の事前設定は、Bluetoothを有効にしたうえで、システム環境設定「共有」パネルで「Bluetooth共有」にチェックを入れることです。このとき、Bluetoothでやり取りする相手から転送されてきたファイルの保存場所(許可された項目の保存先フォルダ)と、相手に閲覧を許可するMac側のフォルダ(ブラウズを許可するフォルダ)を設定できますが、初期値のままでかまいません。あとは、やり取りする相手とペアリングを完了すればBluetooth経由でファイルを送受信できます。
Bluetoothでファイルを送受信
Bluetoothでペアリングする
Bluetooth/FTPでファイルを送受信する場合、あらかじめ2台のデバイス間で「ペアリング」という登録作業を完了しておかなければなりません。
MacとWindowsを利用する場合、Macでシステム環境設定「Bluetooth」パネルを開いた状態にしておき、Windowsで「設定」→「デバイス」→「Bluetooth」画面を開き、検出されたMac(Macのコンピュータ名が使用されます)をクリックします。すると、双方に数字が表示されます。
MacからWindowsへファイルを送信する
MacからWindowsへファイルを送信するときには、メニューバー上のBluetoothアイコンをクリックし(表示されていない場合はシステム環境設定「Bluetooth」パネルの「メニューバーにBluetoothを表示」をチェックします)、「ファイルをデバイスに送信...」を選択します。
続いて「Bluetoothファイル交換」が起動し、ファイル選択ダイアログが表示されるので、送信したいファイルを選択します。続いて送信先デバイスを選択しますが、Windows側でBluetoothを「ファイルの受信」状態にしてから送信ボタンをクリックします。
MacでWindowsからのファイルを受信する
WindowsからBluetooth送信されたファイルを受信する場合、システム環境設定「共有」パネルのBluetooth共有画面にある「項目を受信するとき」項目で「許可して保存」を選択していれば、特に事前準備は必要ありません。Windows側で送信を開始すると、画面上に転送の経過を示すダイアログが現れ、所定のフォルダ(初期値はダウンロードフォルダ)にファイルが保存されます。