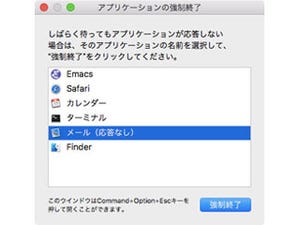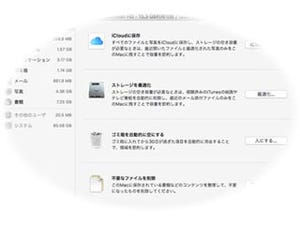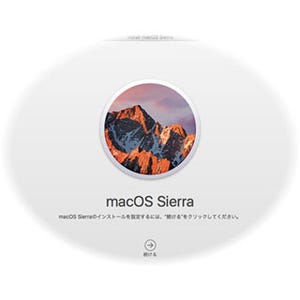PDF(Portable Document Format)は電子文書の国際標準規格……確かにそうですが、その本質とメリットは「紙に出力する内容そのまま」をファイルの形で持てることにあります。macOSには、PDF生成機能がOSレベルで搭載されていますから、活用しない手はありませんよ?
「PDFで持つ」ことのメリット
作成したワープロ文書やスプレッドシートを印刷するとき、近くにあるプリンタへ出力することがオーソドックス……というより自然な考えかたです。最終的に紙の上で情報を目にしたいのだとすれば、その場で紙に印刷してそれを持ち歩く、ごく当たり前の常識的な発想と言ってもいいでしょう。
しかし、「紙に出力する内容そのまま」をデータ化しておけるとしたらどうでしょう? 紙に出力する必要が生じた時点でプリントアウトすればいいので、それまではMacに保存しておくもよし、USBメモリなどモバイルストレージへコピーするもよし。ファイルですからメールに添付したり、クラウドで共有したりすることもできます。その役割を果たすファイルフォーマットが「PDF」なのです。
基本的にPDFは「紙に出力する内容そのまま」ですから、閲覧するときにはワープロや表計算など作成元のアプリケーションは必要ありません。PDFを表示/印刷できるアプリケーションさえあればOK、macOSの場合は標準装備の「プレビュー」で事足ります。macOSにはOSの機能としてPDF生成をサポートしているので、印刷ダイアログで出力先としてプリンターの代わりにPDFを指定するだけでPDFを生成できます。
いちどPDFに出力すると、基本的に内容の変更はできませんが、情報を追加することはできます。紙に赤ペンで修正をくわえる感覚、とでも言えばいいでしょうか。実際、PDFを利用した校正作業は出版業界では日常の風景です。
さらに、PDFを開くときやテキスト/画像をコピーしようとしたときにパスワードを要求する設定にすることも可能です。いちど紙に出力してしまうと、そのような設定にはできませんから、紙に出力する内容をPDFとして持ち続けることの意味もあります。
PDFを活用しよう
- 複数のページを1ページにまとめる
PDFを生成するときには、アプリケーションの印刷ダイアログを利用します。プリンタ(紙)に出力する場合、部数や印刷対象ページを指定したり、用紙サイズを指定したりするものですが、そのしくみも基本的には同じです。ひととおり設定したあと、ダイアログ左下のPDFメニューから「PDFとして保存...」を選択し、「保存」ボタンをクリックすればPDFの生成は完了です。
このとき、用紙1枚あたりに割り当てるページ数を指定すれば、A3用紙にA4相当のページを2枚印刷するなど、任意のスタイルにページレイアウトを変更できます。しかも、PDFの文字データはスケーラブルですから、あとで大きい用紙に拡大印刷するときでもギザギザは発生しません(画像はPDF出力時の解像度によります)。
- 紙に印刷するときパスワードを要求する
PDFはAdobe Systemsが開発した電子文書フォーマットですが、国際標準化機構(ISO)により標準化されているため、仕様に正しく準拠したアプリケーションであれば変わらず閲覧/印刷できます。パスワードを設定しておけば、WindowsパソコンやスマートフォンなどmacOS以外の環境でも同様にパスワードを要求できます。
macOSに付属の「プレビュー」では、PDF出力時に「書類を開くとき」と「テキストやイメージなどのコンテンツをコピーするとき」、「書類をプリントするとき」という3つの場面でパスワードを要求するよう設定できます。これで、安易に印刷されたくない書類でもPDF化しておくことができます。
- PDFに「朱入れ」する
PDFは「紙に出力する内容そのまま」ですが、PDF閲覧ソフトによっては編集機能を装備しており、鉛筆やペンで紙に書き込むようにテキストなどのデータを追加することが可能です。要訂正箇所を赤丸で囲み、その近くに「○○○→△△△」などと書き込んだメモを貼り付けておけば、離れた場所でも校正作業を行うことができます。
macOSに標準装備されている「プレビュー」の場合、ツールバーにあるカバン似のマークアップボタンをクリックすると、編集用のツールバーが現れます。実線・破線や円、矢印などさまざまな図形を書き込めるほか、テキストボックスやメモ(付箋)に文章を入力できますから、いちど紙に印刷したものに書き込むといったムダがありません。文書の共同作成や校正作業に活用できることでしょう。