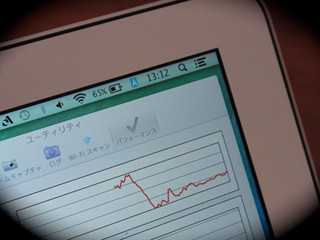まもなくWindows XPのサポートが終了します。これを機会に新しいマシンに買い替える、と考えている方も多いのではないでしょうか? しかし、これまで蓄積したWindowsアプリも気になる……そう考えることも自然な話です。今回は、MacにWindowsの資産を引き継ぐひとつの方法を紹介します。
MacでWindowsを「仮想化」する
Windows XPのサポートは4月9日で終了します。この「サポート終了」とは、Windows XPが利用できなくなるのではなく、なにか問題が発見されたときの対策ファイル(アップデータ)が配布されなくなることを意味します。ウイルスなどの迷惑プログラムやアタッカーの標的にされやすいWindowsのこと、今後アップデータが配布されなくなれば、システムの安全性は大幅に低下します。個人情報漏えいやシステム破損などのリスクを回避するためには、サポート継続中のWindowsが動作するパソコンに乗り替えるなどの対策が不可欠です。
しかし、これを機にMacに乗り替えるのもひとつの選択肢です。操作方法が一変するからイヤだ……その点は否定できませんが、慣れるまでWindowsを併用する方法があります。現在のMacには、Windowsパソコンと同じIntel x86プロセッサが搭載されていますから、「仮想化ソフト」を利用すればWindowsそのものを動作させることができるのです。
仮想化ソフトでは、Macのシステム上で実際にWindowsを起動します。直接Windowsを起動したほうが高速に動作しますが、現在の仮想化ソフトは効率的に設計されていますから、遅くて使いものにならないことはありません。感覚的には、仮想化ソフトを動作させるパソコン本来の性能マイナス2割、といったところでしょうか。グラフィックを駆使したゲームなど高負荷なアプリケーションでもないかぎり、1、2年前のパソコンでもじゅうぶん快適に動作するはずです。
仮想化ソフトを導入する
仮想化ソフトを使えばMacでWindowsを動作させることができる……でもお高いんでしょ? という声が聞こえてきそうですが、心配にはおよびません。Oracleが提供する完全フリーの仮想化ソフト「VirtualBox」を使うという手があります。
VirtualBoxは、Mac(OS X)のほかWindowsやLinuxなどのOSで動作します。当コラムはMacユーザ向けですから、ダウンロードページの「VirtualBox 4.3.10 for OS X hosts」というリンクからディスクイメージファイルをダウンロードしましょう。本稿執筆時点では、「VirtualBox-4.3.10-93012-OSX.dmg」が最新版です。
インストールはかんたん、ディスクイメージをダブルクリックすると現れる「VirtualBox.pkg」を開くだけです。あとは画面の指示に従い作業すれば、アプリケーションフォルダに「VirtualBox」がインストールされます。なお、ディスクの空き容量として約255MB、仮想マシン用領域として10GB以上(インストールするOS次第です)が必要です。
コツは「CD-ROMのイメージファイル化」
VirtualBoxでは、イメージファイルにOSをインストールして「仮想マシン」を作成します。複数の仮想マシンを作成できますから、1台のMacに複数の(仮想)Windowsパソコンをつくることももちろん可能です。ただし、OSそのものをインストールするわけですから、そのぶんディスクスペースが必要です。Windowsを仮想マシン化する場合、1台あたり最低でも10GBは必要になるため、MacBook Airのようにディスクスペースが限られるマシンでは不要なファイルの整理をしておきましょう。
WindowsをVirtualBoxに(ゲストOSとして)新規インストールする場合、ディスクユーティリティを利用してインストールディスクをイメージファイル化しておくと、読み取り速度が格段にアップします。VirtualBoxはリモートディスクを認識しないため、MacBook Airユーザはこの方法を使いましょう。Windowsのインストールディスクをセットし、ディスクユーティリティのメニューバーから「ファイル」→「新規」→「○○○からのディスクイメージ」を選択すれば、数分で作成できます。
あとは、VirtualBoxで仮想マシンを新規作成し、そこにディスクイメージからWindowsをインストールするだけです。作業手順は実機を使うときと変わりませんから、混乱することはないでしょう。スクリーンショットではWindows XPを例にしていますが、サポートが停止されるのですから、新規インストールするならばこの機会にWindows 8.1など最新のWindowsを選択したほうがいいでしょう。
なお、現在稼働中のWindows XPを仮想マシン化する方法(物理マシンの仮想化)もあります。作業の難易度が若干高めなこともあり、こちらについては次回紹介します。