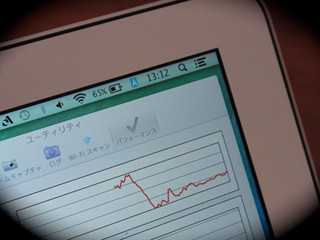こたつに入ると、動く気力が失われていきます。暖房が効いていない部屋へ行くなどもってのほか、たとえMacを使う用事があったとしても……けれど用事は済ませねばなりません。そんなとき、「画面共有」がお勧めです。こたつに入ったまま、手もとのMacから寒い部屋にあるMacを遠隔操作できるのですから!
「画面共有」でMacを遠隔操作
「画面共有」は、OS Xに標準装備の遠隔操作機能です。この機能を使えば、同じLANに接続されている他のMac(OS X Tiger以降)を離れた場所から操ることができます。ファイル共有とは異なり、他のMacのデスクトップそのままを表示して操作できるので、メールの読み書きはもちろん画像処理や音楽再生など、アプリケーションを起動して思い思いの作業を行うことができます。
画面共有のメリットは、デスクトップの遠隔操作だけではありません。「共有クリップボード」を有効にすれば、遠隔操作先のMacでコピーした文字列や画像を手もとのMacへすばやくペーストできます。ファイルをドラッグ&ドロップでコピーすることも可能です。
画面共有を始める前に、操作される側のMacで機能を有効にしておく必要があります。操作はかんたん、システム環境設定の「共有」パネルを開き、画面共有サービスをオン(左横のチェックボックスをクリック)にすれば完了です。アクセス許可などその他の設定は必要ありません。あとは電源をオンにしておけば、同じLANに接続している他のMacから遠隔操作できるようになります。
画面共有にはユーザ認証が必要です。遠隔操作する側のMacで、Finderのサイドバーに表示された操作される側のMacのアイコンをクリックし、検索バー下に現れる「画面を共有...」ボタンをクリックすれば、認証ダイアログが表示されます。そこで(遠隔操作される側のMacに)登録済のユーザ名とパスワード、または共通のApple IDを入力して認証されれば、Macのログイン画面が現れます。あとは、いつもどおりに操作できます。
とはいえ、描画速度は直接Macを操作するときより劣ります。これは画面を逐一転送しているためで、動きがカクつくことを完全に回避する方法はありません。LaunchPadやMission Controlなどアニメーションを使う機能をできるかぎり使わない、画面品質を優先(「表示」メニューで「高品質」を選択)することで多少軽減できますが、アクションゲームや動画を滑らかに表示できることはありません。メールの読み書きやファイルコピー、文書や表計算の編集といった高速表示を必要としないものに留めておくことが賢明です。
「画面共有」を使うコツ
自分には関係ないかな……と思われがちな画面共有ですが、いちど使えば"あって当たり前"になるほど便利な使い方が可能です。有線/無線LANをセットアップ済で複数のMacを持っているのならば、利用しない手はありません。しかし、言われてみれば「設定のツボ」があったかも? ということで、画面共有に欠かせない設定のポイント/TIPSを3つ紹介します。
離れた場所からMacを起こす
Macを使わないときはスリープさせておくものですが、遠隔操作を始めるときは困りもの。そこまで歩いていくのも馬鹿げた話ですから、遠隔操作を開始するタイミングで自動的にスリープ解除するよう設定しておきましょう。遠隔操作される側のMacで、システム環境設定「省エネルギー」パネルにある「ネットワークによるスリープ解除」、MacBook Pro/Airであれば「電源アダプタ」タブにある「Wi-Fiネットワークアクセスによるスリープ解除」をチェックしておきましょう。これで、離れた場所からMacをスリープ解除できます。
解像度調整でピンボケ防止
遠隔操作されるMacと手もとのMacの解像度が異なるときには、サイズ調整機能を入にしておけば、ウインドウの大きさにあわせて自動的にリサイズされます。しかし、どうしても画面がぼんやりしてしまい、ストレスがたまります。両方の解像度を一致させ、いわゆるドット・バイ・ドットで表示することがベストです。
理屈はかんたん、遠隔操作される側のMacの画面解像度を手もとのMacに合わせればいいのです。MacBook Air 11インチの解像度は1366×768ピクセルですから、遠隔操作される側のMacでシステム環境設定の「ディスプレイ」パネルを開き、同じ1366×768ピクセルに設定しましょう。MacBook Pro/Airのように解像度の選択肢が少ない機種の場合、optionキーを押しながら「変更」ラジオボタンをクリックすれば、ふだんは表示されない解像度を選択できます。
ショートカットを作成しておけば手間いらず
Finderのサイドバーで遠隔操作するMacを選択し、「画面を共有...」ボタンをクリックするのは少々手間です。デスクトップにショートカットを作成しておけば、必要なときすぐ接続開始できるので、画面共有を使う機会が多い場合は便利です。
ショートカットの作成は、画面共有ウインドウのタイトルバーに表示されたアイコン(@マークが表示されたもの)をデスクトップへドラッグ&ドロップするだけでOKです。これをダブルクリックして開けば、認証ダイアログが表示されるところから開始できます。パスワードをキーチェーンに保存しておけば、ほとんど手間をかけずに遠隔操作を開始できます。