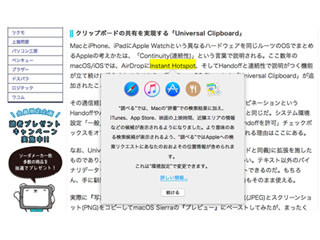MacBook ProにあってMacBook、MacBook Airにないものといえば「Touch Bar」。今回は、フリーウェアの力を借りつつ、macOS標準の機能ではできない使いこなし術を紹介します。
Touch Barと暮らそう
MacBook Proだけに搭載されている「Touch Bar」は、物理キーボード上部にある細長いディスプレイで、従来のMacではファンクションキーが配置されていた領域にあります。パネルには有機ELを採用、タッチ式のため文字どおり指で触れて操作することが特長です。アプリによって臨機応変に役割を変更できるソフトウェアキーボードの一種、とでも表現すればいいでしょうか?
このTouch Bar、実は賛否両論が。配置するキーをソフトウェアで決定できる柔軟性を評価する意見もあれば、触れた実感に乏しく違和感があると否定的な意見もあります。しかし、2019年からMacBook Proは全モデルがTouch Bar搭載(これまではエントリーモデルのみ非搭載)となり、Touch Barの存在を無視できなくなりました。こうなると、その長所を見て付き合っていかざるをえません。
Touch Barの長所は、カスタマイズ性の高さにあります。キーの大きさや位置が固定されておらず、ユーザが自由に取捨選択できます。アプリごとにキーの種類や機能を定義できるため、macOSに標準装備のアプリはもちろん、Google ChromeやAdobe Photoshopのようにカスタマイズ機能を備えたサードパーティー製アプリも登場しています。
Touch Barに触れたときの反応が欲しいとき
Touch Barに関する否定的な意見でもっともよく耳にするのは、押したときの感触がないことです。物理的な支持構造がないため当然ですが、押してもウンともスンともいわないのはなんとなく腑に落ちません。指先が沈む感触が得られないのは構造上やむを得ないとしても、なんらかの反応が欲しいところです。
そこで利用したいのが、フリーウェアの「HapticKey」。起動するとメニューバーに常駐を開始し、以降Touch Barに触れると軽めの触覚フィードバックが得られます。ごく小さなクリック音を出すよう設定すれば、指先が沈む感触はないながらも"物理キーっぽく"なりますよ。
Touch Barに癒やしが欲しいとき
ふだんのTouch Barは、アプリが使用する左側の領域(Appコントロール)と、ボリュームや輝度の調整ボタンが配置された右側の領域(Control Srip)の両方を表示します。設定次第ではファンクションキーを表示したり、Control Sripをつねに展開した状態で表示したりできますが、アプリにより制御できるほうがソフトウェアキーらしい使いかたが可能になります。
たとえば、この「Touchbar Pet」は、起動するとAppコントロールに猫のようなキャラクタ(なぜか卵生です)が現れ、活動を開始します。「たまごっち」の要領でエサをあげたり触れたりしてキャラクタとコミュニケーションを図り、Touch Barでともに暮らしていくというお遊びアプリですが、考えてみれば物理キーでは到底不可能なこと。こういった活用法もアリなのでは?
もうDockはいらない? MacBook Proユーザ必携アプリ
Touch Barは基本的にタッチディスプレイですから、ソフトウェアでその機能を引き出せます。あんなこといいな、できたらいいな、という機能もデベロッパー次第……ということで(?)開発されたのが、この「EnergyBar」。かんたんにいえば、Touch BarをDock代わりに使うアプリです。
最初に起動したとき、設定画面の「General」タブで「From macOS Dock」ボタンをクリックすれば、Touch BarがDockに早変わり。Dockそのものを非表示にすれば、デスクトップを広々と使えます。現在時刻やバッテリー残量、現在再生中の曲名など、表示できる要素もいろいろ。Touch Barに対する考えかたが変わるかもしれませんよ?