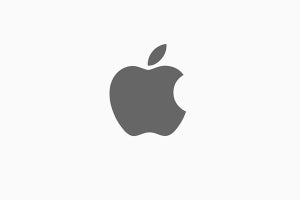Macで日本語の文章を綴るなら、入力機能/アプリを「日本語」に切り替えるもの。サードパーティー製品もいろいろありますが、やはり定番はOS付属の「日本語入力プログラム」でしょう。今回は、その日本語入力プログラムの"モード切り替えのポイント"を解説します。
かな、カナ、英数字を賢く変換しよう
Macのキーボード配列が日本語(JISキーボード)の場合、日本語入力プログラムのON/OFFは「かな」と「英数」キーを使うことが基本です。メニューバーを操作する方法もありますが、日本語入力(かな入力してから漢字に変換)を行う場合は「かな」キー、英数字の直接入力を行う場合は「英数」キーを押すほうがスピーディーに切り替えできます。
一方、字種としては「カタカナ」、かな漢字と同じ字幅で英数字を表示する「全角英数」も存在します。「かな」キーはひらがなを入力するための、「英数」キーはかな漢字の半分の字幅(半角)を入力するためのモードで、カタカナ/全角英数に切り替えるためのキーは存在しませんから、かな漢字/半角英数字と比べると入力作業に若干手間取ることになります。
カタカナ/全角英数を入力するときは、ひとまず「かな」キーを押してかな入力モードにしておき、入力したい字種に応じたショートカットキーを押します(表1)。カタカナで「シュトゥットガルト」と入力するときには、「しゅとぅっとがると」とタイプし、Enterキーを押して確定する前にControlキーを押しながらKキーを押すのです。
全角英数や半角英数も同様に、入力を確定する前にショートカットキーを押せば、ひらがなから変換することができます。Controlキーと組み合わせるキーはJから右方向に並んでいるので、覚えやすいこともポイントです。
ショートカットキーの代わりにファンクションキーを使うことも可能です。その場合、システム環境設定「キーボード」パネルのキーボードタブにある「F1、F2などのキーを標準のファンクションキーとして使用」にチェックを入れておく必要があります。
| かなモードで入力した文字を変換する | ||
| ショートカットキー | ファンクションキー | 変換後の文字種 |
| Control-J | F6 | ひらがな |
| Control-K | F7 | カタカナ |
| Control-L | F9 | 全角英数 |
| Control-;※ | F8、F10 | 半角英数 |
| ※:「Control-:」も可 | ||
カタカナ/英数字を賢く入力しよう
カタカナと英数字の入力は、前述したショートカットキー/ファンクションキーにくわえ「caps」キー、「Shift」キーを使う方法もあります。
初期設定では、「caps」キーはキャピタルロック(アルファベットを大文字固定で入力するモード)に切り替える目的で利用しますが、システム環境設定「キーボード」パネルの「入力ソース」タブを開き、「Caps Lockの動作」で『オンのとき「カタカナ」を入力』を選択すると、以降「caps」キーでカタカナ入力をON/OFFできるようになります。
同様に、『オンのとき「英字」を入力』を選択すれば「caps」キーを英数字(半角)のON/OFFに利用できます。オフのときカタカナ/英字入力に切り替える設定にもできますから、好みで使いわけましょう。
同じ設定画面にある「Shiftキーの動作」では、左右どちらかの「Shift」キーを押しながら文字入力することで一時的にカタカナ入力に切り替える設定を選択できます。「Shift」キーを押し続けながら入力しなければなりませんが、入力モードの切り替えや字種変換の必要がなくなるため、なかなか便利に使えます。
カタカナ固定入力、数字の半角/全角固定入力
Macの日本語キーボード(JISキーボード)に「かな」と「英数」キーはありますが、「カタカナ」はありません。しかし、「Shift」キーを押しながら「かな」キーを押すと、入力モードをカタカナ固定に切り替えることができます。なお、「かな」キーがないUSキーボードでは、このキー操作は利用できません。
数字の入力は、初期値では全角文字に設定されていますが、これを英数字直接入力と同じ半角に変更することもできます。Control-Lまたは「F9」キーを押せば全角に変換できるので、数字はふだん半角でときどき全角、という場合はこちらのほうが使いやすいでしょう。