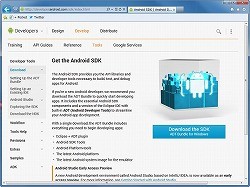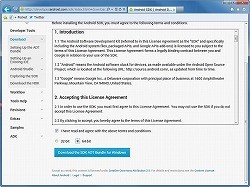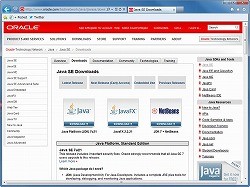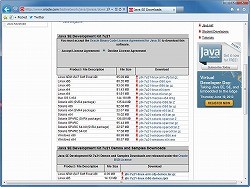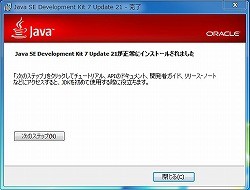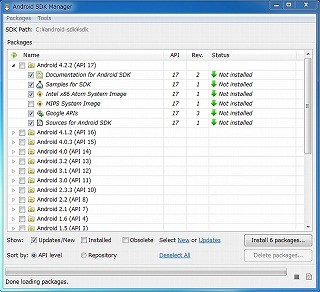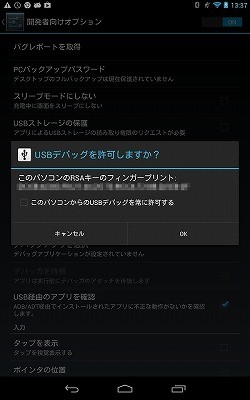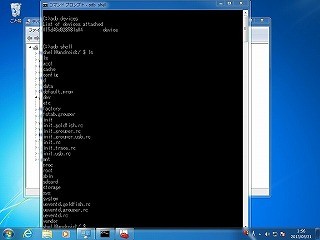最近のアンドロイド機は、本体自身で画面キャプチャが撮れるようになりましたが、かつては、画面写真を撮るには、SDKのインストールが必要でした。また、いわゆるrootを取るという作業もSDKを前提とするものが多かったのですが、機種によってはアプリのみでrootを取ることができるものもあります。
このため、アプリの開発に関わらない人がSDKをインストールする必然性は以前よりも低くなりましたが、SDKをインストールできると、以前解説したキーボードの設定など、さまざまなことが可能になります。そこで、今回は、SDKのインストールについて解説します。
必要なもの
AndroidのSDK自体は、アンドロイドの開発者向けのページから無料でダウンロードが可能です。以前は、SDK単独の配布で、その後Eclipse(Javaの開発環境)を入れるなど少し手間がかかっていたのですが、最近のSDK配布ファイルには、設定済みのEclipseも含まれており、手間は以前よりも少なくなっています。
このほかに必要なのは、Oracle(以前はSun Microsystems)が配布しているJavaの開発環境(JDK。Java Development Kit)です。こちらもOracleのサイトからダウンロードしてインストールできます。
まずは、以下のURLからそれぞれをダウンロードしておきましょう。
■Android SDK Download
http://developer.android.com/sdk/index.html
■JDK
http://www.oracle.com/technetwork/java/javase/downloads/index.html
まず、SDKのほうですが、前記のURLを開き、右側にある「Download the SDK」とある部分をクリックします(写真01)。次のページは利用許諾なのでページ全体を下までスクロールさせ、チェックボックスをオンにし、利用環境(Windowsが32bit版か64bit版か)に合わせて、32bit、64bitのどちらかを選んでアクティブになった下の「Download the SDK ADT Bundle for Windows」をクリックします(写真02)。これでSDKを入れたZIPファイルのダウンロードが始まります。
JDKのほうは、前記のURLを開き、「Java」と「DOWNLOAD」と書かれた四角をクリックします(写真03)。すると、プラットフォームの選択リストが表示されたページが表示するのでグレーの部分にある「Accept License Agreement」をクリックしてから「Windows x86」または「Windows x64」をクリックしてダウンロードします(写真04)。
インストール
まずは、JDKからインストールしてしまいましょう。ダウンロードした「jdk-…….exe」ファイルをクリックして実行します。特に設定する必要ないので、そのまま処理をすすめていき、最後に「……が正常にインストールされました」と表示されればOKです(写真05)。
SDKのほうはZIPファイルなので、適当なフォルダを作って中身をコピーします。自分専用のパソコンなら、ルートディレクトリに「Android-SDK」などのフォルダを作るといいでしょう。SDKの中には実行ファイルがあるのであまりパスが長いところにコピーすると作業が面倒です。
ZIPファイルの中にフォルダ(adt-bundle-windows……)があり、その中にさらに「eclipse」、「sdk」というフォルダと「SDK Manager.exe」があります。この2つのフォルダとexeファイルを自分で作ったフォルダ(前述のAndroid-SDKなど)に直接コピーします。
Android SDKのWebサイトなどを見ると、自分のディレクトリにadt-bundle-windows……以下をそのままコピーするような表記になっていますが、このフォルダ自体はあってもなくてもかまわず、入れてしまうと、パスが長くなってしまいます。一回SDKが動作できるようになると、あとは、SDK Managerでアップデートを行えるようになるので、バージョンの入ったディレクトリを残しておく必要はありません。なお、以後の説明では、SDKを「C:\android-sdk」にインストールしたとして解説をすすめます。
コピーが終わったら、SDKフォルダにあるSDK Managerを起動します(写真06)。これは、SDKのアップデートなどを管理するもので、必要に応じて起動します。まずは、下のほうにある「Show:」で「Installed」のチェックボックスを外し、「Updates/New」のみにチェックが付いてる状態にします。それから「Android 4.2.2(API 17)」をクリックして開いて、「Documentation for Android SDK」のチェックをオンにします。これでドキュメントがインストールされます。また、エミュレータを使いたい人は「Intel x86 Atom System Image」にもチェックをつけておきます。また、リストの下にある「Extra」の「Google USB Driver」にチェックが付いていることを確認します。チェックボックスをオンにすれば必要なものをすべてインストールしてくれます。必要に応じて追加するものを決めてください。
最後に右下のほうにある「Install XX packeages..」(XXには数字が入ります)をクリックします。すると、ライセンスの確認画面が出ます。左側のPackagesのリストには会社別にパッケージが表示されるので、会社を選んでから右の「Accept License」をクリックしてオンにします。リストに表示されている項目すべての先頭に緑色の下向き矢印が付いたら「Install」ボタンを押します(写真07)。
基本的にこれでインストールは完了ですが、ADBコマンドを使うときに不便なので、Windows側でパスの設定を行います。コントロールパネルで「システム」→「システムの詳細設定」→「環境変数」ボタンを押します。「環境変数ダイアログ」で「システム環境変数」にある「Path」を選択して「編集ボタンを押します(写真08)。
変数値の欄でカーソルを末尾に持っていき、セミコロン「;」を入れてからパス「C:\android-sdk\sdk\platform-tools」を入力します。昔は、こういうところで何もいう必要はなかったのですが、最近では、コマンドプロンプト環境などを知らない人もいるので、注意が必要です。パス自体は、自分で作成したディレクトリ名に依存しますので、名前を変えた人はパスも自分で変えてください。エクスプローラーでフォルダを選択しあとシフトキーを押しながらの右クリックで「パスとしてコピー」という項目があり、これを使うとパスをクリップボードにコピーできます。
アンドロイドをデバッグ接続する
最後にアンドロイド機をUSB接続して、デバッグ用のコマンドを起動できるように設定します。これが可能になると、アンドロイド機にシェルで入ることができるようになります。
まず、アンドロイド機で「USBデバッグ」をオンにします(写真09)。これは、設定の「開発者向けオプション」(Android 4.x以上)または、「アプリケーション」→「開発」にあります。設定をオンにすると確認のダイアログが出るので「OK」をタップします。なおJelly Beansでは、開発者向けオプションは隠されており、「端末情報」(またはタブレット情報)を開いて一番下にある「ビルド番号」を7回タップします。
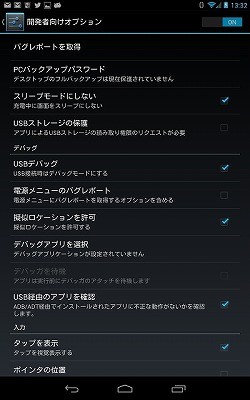
|
写真09: 接続するアンドロイド機での「設定」から開発者向けオプションまたはアプリケーションの開発オプションで「USBデバッグ」をオンにする。その後確認のメッセージボックスが出るのでOKボタンを押しておく |
USBデバッグをオンにしたら、アンドロイド機をUSBでPCに接続します。まずはUSBデバッグ用のドライバをインストールします。コントロールパネルの「デバイスマネージャー」の「ほかのデバイス」などにあるアンドロイドデバイスのプロパティ(写真10)を開き、「ドライバーの更新」ボタンを押し、「コンピュータを参照してドライバーソフトウェアを検索します」を選び、ドライバとして「C:\android-sdk\sdk\extras\google\usb_driver」を指定します(写真11)。
これで組み込みが始まります。ドライバが組み込まれると、アンドロイド機側に「USBデバッグを許可しますか?」というダイアログが表示されるので、「このパソコンから……」のチェックボックスをオンにしてからOKを押します(写真12)。
最後にPC側のデバイスマネージャに「Android Device」というカテゴリができ、ここに接続したデバイスが表示されるようになればOKです。
では、シェルを起動してみましょう。PCでコマンドプロンプトを開き、「adb devices」と入力します。パスの設定が正しければ、接続しているデバイスのIDが表示されるはずです(写真13)。IDの右側に「offline」と表示されるときには、アンドロイド機側にダイアログが出ていないか確認してください。IDに続いて「device」と表示されていればOKです。なお、複数のデバイスを接続していると複数のIDが表示されます。
次に「adb shell」と入力します。「shell@android:/」と表示されるようならOKです。ここからLinuxやAndroid固有のコマンドが利用できます。抜けるときにはexitコマンドを使います。ここまで動けば、SDKを使って、アンドロイド機を操作することが可能になります。また、アプリの開発もこれで可能なはずです。
SDKにはアンドロイドのエミュレータなどもあり、いろいろと「遊ぶ」ことが可能です。Linuxのコマンドなどを参考に、アンドロイド機の中を探検してみるといいでしょう。
編集部注: 本稿は、2013年5月24日にAndorid情報のWeb専門誌「AndroWire」に掲載した記事を再構成したものです。