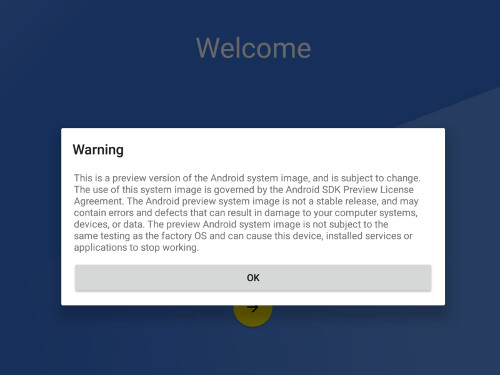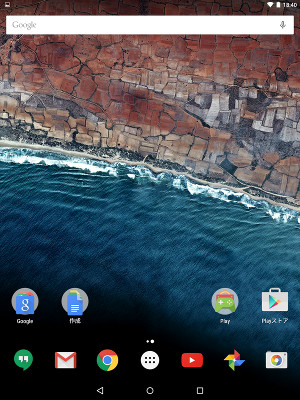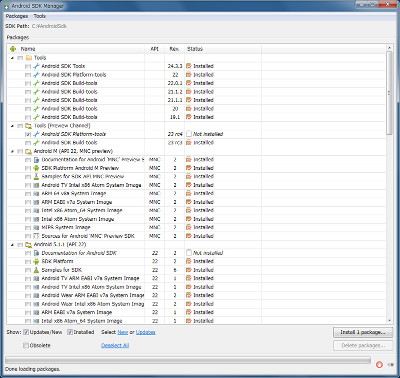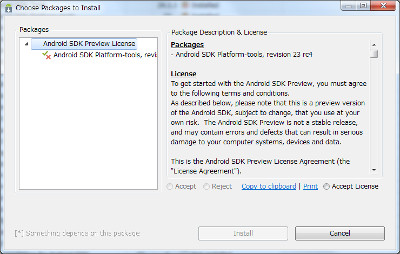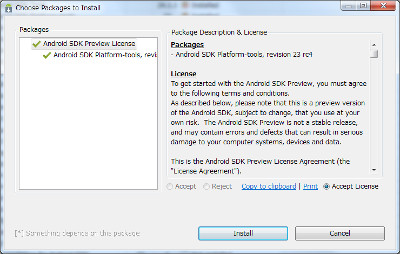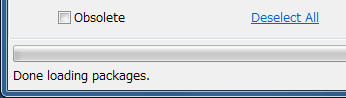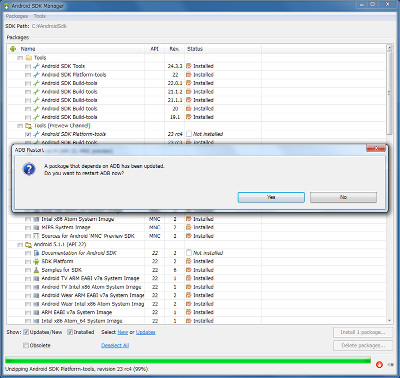このところすっかりWindows 10のプレビューの影に隠れてしまいましたが、Androidも次期版となる"M"のプレビューが行われています。ただ、7月9日にようやくPreview 2(写真02)が公開されました。Google IO直後の5月28日に公開されて以来、1カ月以上が経過しています。Preview 2のビルド番号は、MPZ79Mです(Preview 1はMPZ44Qでした)。
Android "M"は、当初の計画によれば、6月下旬~7月上旬にPreview 2、7月下旬にはPreview 3が公開される予定です。その後、2015年の第3四半期(つまり7~9月)には、製品版が登場予定ですが、その直前にAndroid "M"最終SDKがリリースされることになっています。プレビューは、この最終SDKに対応した版まで行われる予定です。この最終SDKは、2015年の第3四半期の後半とされているので、Android "M"の出荷開始は、おそらくは9月と思われます。
Windows 10 Mobileは、7月29日に出荷されるWindows 10 Desktopのあと2~3カ月にアップデート開始と言われており、早ければ9月中に登場する可能性があります。なので、まさにほんど同じタイミングでAndroid "M"の正式版が登場するわけです。また、9月頃には、例年iPhoneの次のやつが出ます。そうなると、今年の秋は、マイクロソフト対グーグル対アップルのスマホ対決になりそうです。といっても、なんかテレビ東京の昼間の映画番組でやってた巨大なサメと巨大なタコが戦う映画の感じもします。いや、筆者はどれがタコでどれがサメとはいいませんが。
Android 5.0に比べると、Android "M"の改良は、比較的小さく、バージョン番号が6.0になる可能性は低いと思われます。またLollipopは、5.0から始まりすでに5.1.1までバージョンが来ています。これまでのアンドロイドでは、メジャーバージョンアップでは、最低でも0.1はバージョン番号が増えていたので、"M"は、最小でも5.2になります。つまり、Android "M"は、Android 5.2~5.9のどれかになるでしょう。5.2もしくは5.3あたりが妥当な線と思われます。
・Android "M" プレビューの概要
http://developer.android.com/intl/ja/preview/overview.html
・Android Developer Blog Preview 2の記事
http://android-developers.blogspot.jp/2015/07/m-developer-preview-gets-its-first.html?linkId=15423846
・Android "M" Preview2リリースノート
http://developer.android.com/intl/ja/preview/support.html#preview2-notes
Preveiw 2のインストール
グーグルのブログによれば、Preview 2は、Preview 1をインストールしておけば、OTAでアップデートされることになっていましたが、2~3日待っても降ってこないので、イメージファイルをダウンロードしてインストールすることにしました。
Preview 1では、システムイメージを手動で書き込む必要がありました。ですが、エラーが出て、うまく書き込みができなかったのです。一瞬Nexus 9が「文鎮」(というよりは「瓦」でしょうか)になるかと思いましたが、インターネット検索して、見つけたfastboot.exeコマンドでなんとか解決しました。
Preview 2のインストールに関しても、インターネット内には、いろいろな方法が提案されているようですが、Android SDKのPlatform-toolsのプレビュー版を使えば、ダウンロードしたzipファイルに入っているflash-all.batでちゃんと書き込みが可能です。
Android SDKには、SDK managerと呼ばれるプログラムが含まれていて、これを使うことで、SDKを最新状態に保つことができます。開発者ならば、ときどき動かしてアップデートしているはずですが、そうでい方は、一度インストールしてそのままという場合も少なくないと思われます。
今回のAndroid "M"のようにプレビュー版が出ている場合、SDKもプレビュー版があります。そもそも、Nexusシリーズ用に出るPreview版は、ユーザーがこれを入れて「へえー」と関心するためのものではなく、アプリの開発者が、後に登場するAndroidの新しいバージョンでもちゃんと動作するかどうかを試してみるためにあります。だから、NexusシリーズのプレビューとSDKのプレビューは基本的には同時に行われます。
Android SDKは、WindowsやLinuxといったOS別にリリースされます。対象はアンドロイドですが、付属するツール、つまり実行プログラムは、WindowsとLinuxでは別のものになるからです。こうしたOS依存するツールをAndroid SDKでは、「Platform-tools」と呼んでいます。
このPlatform-toolsの中には、アンドロイド機とUSBで接続してシェルなどを動かすadbなどのツールが含まれています。このうちの「fastboot.exe」は、アンドロイド機のフラッシュメモリの書き換えなどに使うツールです。といっても、すべてのアンドロイド機で使えるわけではなく、基本的には、「ブートローダーがOEMアンロック」されたアンドロイド機でだけつかえます(こう言っておかないと、あまり理解してない人から、うちの○○で使えん! といったお叱りを受けちゃいますので)。
Android "M"では、システム用のイメージが大きいため、古いfastboot.exeでは、正しく書き込むことができません。fastbootで接続しているアンドロイド機には、どうも、一回に転送できるデータ量に制限があるようです。しかし、現在プレビューとして提供されているPlatform-tools Rev.23 rc4を使えば、大きなファイルを分割して送ってくれるため、ちゃんと書き込みができるようです。筆者がPreview 1のときに見つけたのはどうも、ベータ版のPlatform-toolsから取り出したfastboot.exeだったようです。
簡単にこのPlatform-toolsのインストール方法を解説しておきます。ただし、すでにAndroid SDKがインストールされていることが前提になります。SDKのインストールに関しては、以前記事を書いたので、そちらを参考にしてください。
Android SDKがインストールしてあるフォルダを開くと「SDK Manager.exe」というプログラムがあるので、これを起動します。開発用のツールなので、アイコンとかついてませんので、ファイル名で確認してください。なお、SDKのインストールフォルダに「SDK Manager.exe」がないのはかなり古いバージョンのSDKをインストールしたままなのではないかと思われます。
「SDK Manager.exe」(写真03)を起動すると、インストールされているパッケージのリストが出るので、Tools(Preview Channel)にある「Android SDK Platform-tools」のチェックボックスをオン(写真04)にし、下にある「Install X packages」のボタンを押します。Xのところは選択したパッケージの数で変わる数字です。
このツールは本来は、アップデートを探して、インストールすべきパッケージを自動で選択してくれるものなので、すでに他のパッケージのところにもチェックボックスがついているかもしれません。たいていのところは、単にパッケージがインストールされるだけなのでいいのですが、他の場所にある「Android SDK Platform-tools」にチェックボックスがついていると、ボタンを押した後にエラーになるので、少なくともそういうチェックボックスがあれば、外しておきます。Platform-toolsは、固定したフォルダに置かれ、同時には1つのバージョン/リビジョンのものしか置いておくことができません(ユーザーがコピーを作ることはできますが)。
ボタンを押したら、「Choose Packages to Install」というダイアログボックス(写真05)が出るので、左側のリストから項目を選択して、右側の「Accept License」のラジオボタンをオンにします(写真06)。リストで前述の「Tools(Preview Channel)」にある「Android SDK Platform-tools」の先頭にちいさな×印がなく、緑のチェックマークになっていることを確認してください。そうでないとインストールされません。OKなら、Installボタンを押して作業を開始させます。下の緑のプログレスバーが最後まで行ったあと、消えればインストールは終了です。ウィンドウ左下に「Done loading packages. 」とメッセージが出ます(写真07)。なお、すでにadbを起動していた場合、これを新しいadbで置き換えるかと聞いてくることがありますが、これには、yesボタンで答えます(写真08)。
これで、新しいPreview 2のシステムイメージに対応したfastboot.exeがインストールされました。あとは、ダウンロードしてきたシステムイメージファイルを解凍して、中にあるバッチファイルflash-all.batを実行します。このあたりのアップデート方法は、Googleが文書として公開してある手順通りでOKてす。
・Android "M" Preview2システムイメージファイル(zip)のダウンロード
http://developer.android.com/intl/ja/preview/download.html
・システムイメージの書き込み手順
https://developers.google.com/android/nexus/images#instructions
最初に登場したPreview 1は、標準の壁紙が違うのは別にして、あまり目に見える機能の違いがありませんでした。さて、次回は、具体的にPreview 2を見ていくことにします。
| 本稿は、2015年7月15日にAndorid情報誌「AndroWire」に掲載した記事を再構成したものです。 |
|---|