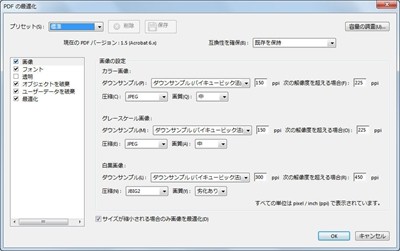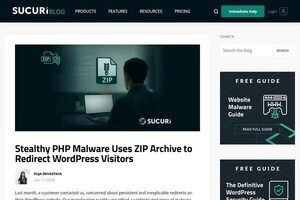前回は、簡単にPDFのファイルサイズを小さくする方法について説明しました。今回は、自分で設定を変更しながら最適化する方法について説明します。
PDFの最適化
前回、Acrobatを使用すると、既存のPDFでも、ファイルサイズを小さくできることを説明しました。今回は、もう少し細かな設定を行いPDFファイルを小さくする方法をみていきましょう。
AcrobatでPDFを開き、[ファイル]メニュー→[その他の形式で保存]→[最適化されたPDF]を選択します。[PDFの最適化]ダイアログボックスが表示されるので、[互換性を確保]で作成するPDFのAcrobat互換バージョンを選択します。ここは前回説明した[サイズが縮小化されたPDF]と同じです。
[PDFの最適化]ダイアログボックスでは、左側に表示された「画像」「フォント」「透明」「オブジェクトを破棄」「ユーザーデータを破棄」「最適化」の6つ項目ごとに設定して、PDFを最適化して保存できます。これらの設定の組み合わせは、ダイアログボックス左上のプリセットに登録しておくことができます。
「画像」の設定が最重要
ファイルサイズに関わる設定としてもっとも重要なのが「画像」の設定です。何度も書いていますが、PDFのファイルサイズが大きい場合、その多くを構成しているのは画像です。ですから、「画像」の品質をコントロールすることは、PDFのファイルサイズをコントロールすることといって過言ではありません。
左側の「画像」にチェックされていると、右側で文書に含まれる画像の品質を調整できます。調整する画像は「カラー画像」「グレースケール画像」「白黒画像」の3種類に分かれています。一応、違いを見ておきましょう。
「カラー画像」は、写真などのカラーの画像です。これは問題ありませんね。わかりにくいのが「グレースケール画像」と「白黒画像」です。「グレースケール画像」はいわゆる白黒の画像ですが、中間色のグレーを含む画像です。「白黒画像」は、完全に白と黒の2色からなる画像です。これらの画像の種類ごとに、画質を調整することができます。
これら3種類の画像に対して、「ダウンサンプル」(画素数の間引き)と「圧縮」の2つの設定で画質の調整を行いファイルサイズを小さくしていきます。
「ダウンサンプル」の設定
「ダウンサンプル」では、画像の解像度を変更します。解像度とは、簡単にいうと画像の画素数のことです。画素数は、デジカメやスマートフォンのカメラのスペックで、1,000万画素などと聞いたことがあると思います。画像は画素数が大きければそれだけ詳細になりますが、ファイルサイズは大きくなります。逆に、画素数が小さければ粗い画像になりますが、ファイルサイズは小さくなります。画像の画素数を間引くことを「ダウンサンプル」または「ダウンサンプリング」といいます。
解像度は、単位あたりにどれぐらいの画素が入るかを示したもので、通常は1インチあたりにどれだけの画素が入るかのppi(pixel per inch)が使われます。ビジネスの現場におけるオフィス用プリンタでの出力では、解像度は150ppiあれば十分とされています。ですので、ビジネス用途における画像の解像度の1つの目安として、150ppiであることを覚えておくとよいでしょう。
「ダウンサンプル」では、ダウンサンプルする方式と解像度、対象となる画像の解像度を設定します。たとえば、「ダウンサンプル(バイキュービック法)」「150ppi」次の解像度を超える場合「225ppi」と設定されているとします。これは、PDFに含まれる「225ppi」以上の画像は、「バイキュービック法」というダウンサンプル方式を使い、「150ppi」まで画素を間引きするという設定です。ダウンサンプル方式は、「バイリニア法」「二アレストネイバー法」「バイキュービック法」が選択できますが、「バイキュービック法」がもっとも画質がよいとされているのでこれを選択しておけばよいでしょう。
実践的な「解像度」の設定ですが、前述したようにビジネス用途なら150ppi、モバイル用途なら96ppiを目安に設定しましょう。ただし「白黒画像」は、「カラー画像」「グレースケール画像」の2~4倍程度に設定してください。
また「次の解像度を超える場合」の右の解像度の値は、ダウンサンプルの設定解像度に1を加えた数値に設定しておきます。これで、設定した解像度よりも少しでも大きな解像度の画像はすべてダウンサンプルの対象となります。ダウンサンプル「150ppi」次の解像度を超える場合「225ppi」となっている場合、224ppi以下の画像はダウンサンプルされないので、PDF内に224ppiまでの画像が存在することになります。そこで、次の解像度を超える場合「151ppi」とすれば、151ppi以上の画像はすべてダウンサンプルの対象となるため、すべて150ppi以下となります。
「圧縮」の設定
「圧縮」では、画像を圧縮するかどうかを設定します。ダウンサンプルでは、画像の解像度を小さくすることでファイルサイズは小さくなりますが、圧縮を併用するとさらにファイルサイズを小さくできます。
「既存を保持」を選択すると、現在の圧縮形式を保持します。元画像が圧縮されていない場合は圧縮されません。圧縮する場合は「JPEG」「JPEG2000」「ZIP」から圧縮形式を選択します。ファイルサイズは圧縮したほうが小さくなりますが「画質」は劣化します。圧縮率は対象となる画像によって変わりますが、いくつかのPDFでテストしたところ「JPEG2000」が最も高く、次いで「JPEG」「ZIP」の順番となるようです。ただし「JPEG2000」は、互換性が「Acrobat6.0およびそれ以降」でないと選択できません。「JPEG2000」、それ以前の互換性なら「JPEG」でいいでしょう。「JPEG2000」の場合、タイルのサイズオプションを設定できますが、デフォルトの「256」のままでかまいません。
「JPEG」「JPEG2000」の場合は、「画質」も選択できます。画質が高いほど圧縮率は低くなり、画質を下げると圧縮率が高くなりファイルサイズは小さくなります。この設定は、ファイルサイズとの兼ね合いとなります。
「白黒画像」は、「JBIG2」のみ画質の設定が選択でき、その他の圧縮形式は劣化なしとなります。「JBIG2」は、互換性が「Acrobat5.0およびそれ以降」でないと選択できません。通常は「JBIG2」を選択し、ファイルサイズによって「劣化あり」「劣化なし」を選択すればよいでしょう。「JBIG2」が使えない場合は「CCITT グループ 4」を選択しておけばよいでしょう。
設定を変更してプリセットしておく
PDFのファイルサイズを小さくするための「画像」の設定に、絶対的な正解はありません。そのため、目標となるファイルサイズと、文書内の画質とのバランスをみながら設定する必要があります。ですから「ダウンサンプル」と「圧縮」の組み合わせをプリセットに保存しておき、使い回せるようにしておくとよいでしょう。その際、「サイズが縮小される場合のみ画像を最適化」はチェックしておきましょう。
今回は「画像」の設定まで説明しました。次回は「フォント」以降の設定について説明します。