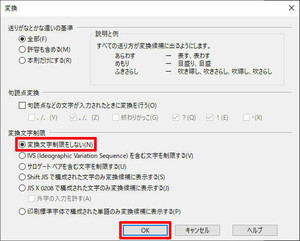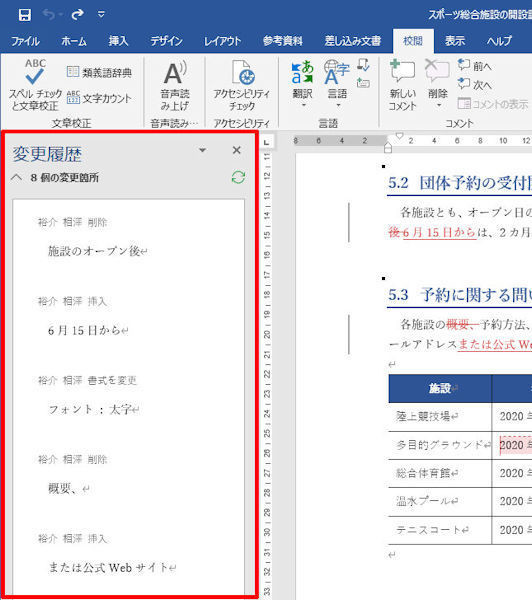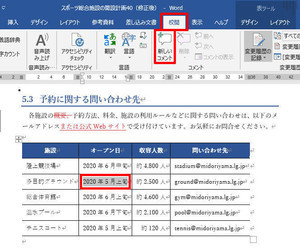今回は、Word文書に「数式」を入力する方法を紹介していこう。Wordには数式ツールが用意されているため、誰でも手軽に数式を入力することができる。ただし、数式の配置などをカスタマイズするには若干の知識が必要となる。この機会に覚えておくとよいだろう。
数式ツールの使い方
理系の学生には必須の機能ともいえる「数式」の入力機能。もちろん、仕事で使う文書に数式を記載しなければならないケースもあるだろう。そこで今回は、Word文書に「数式」を入力する方法を紹介していこう。すでに数式ツールを利用したことがある方も、配置方法などの復習を兼ねて一読しておくとよい。
文書に数式を入力するときは、空白行の先頭にカーソルを移動し、「挿入」タブにある「数式」コマンドをクリックする。
すると、数式の入力欄が挿入され、数式ツールの「デザイン」タブが表示される。ここでは、最初に以下の2点について確認しておくのが基本だ。
(1)「デザイン」タブの「unicode」が選択されていることを確認する
(2)入力モードを「半角入力モード」に切り替える
ちなみに、Word 2016からはLaTex構文による数式入力もサポートされている。LaTex形式で数式を入力したい場合は、「unicode」ではなく「LaTex」を選択してからコードを入力していけばよい。
あとはキーボードやマウスを使って数式を入力していくだけだ。数式ツールでは、英数字などの文字が「数式の斜体」で入力される仕組みになっている。
分数のように、数式ならではの記号などを入力するときは、「デザイン」タブのリボンを利用する。たとえば、分数を入力するときは「分数」コマンドをクリックし、分数の形式を選択すればよい。
すると、括線(かっせん)の上下に「点線の四角形」が表示されるので、これをクリックして選択し、それぞれの位置に英数字などを入力していく。
数式の途中に「正体の文字」(斜体でない文字)を入力したい場合もあるだろう。この場合は、「テキスト」コマンドをONにしてから文字入力を行えばよい(もしくは入力した文字を選択して「テキスト」コマンドをONにする)。
もういちど「テキスト」コマンドをクリックしてOFFにすると、再び「斜体の文字」を入力できるようになる。
そのほか、積分や総和などの記号も「デザイン」タブのリボンを使って入力する。基本的には、
(1)各コマンドから記号を選択
(2)「点線の四角形」をクリックして文字を入力
という手順で数式を入力していけばよい。直観的に数式を入力することが可能なので、適当に操作していくだけで数式の入力方法を習得できるだろう。
ただし、マウスのクリックでは、最適な位置にカーソルを移動するのが難しい場合が多いことに注意しなければならない。このような場合は、キーボードの「←」や「→」などのキーを使ってカーソルを移動させるとスムーズに操作を進められる。
πやギリシャ文字などを入力するときは「記号と特殊文字」を利用する。下図の赤線で示したボタンをクリックすると、数式でよく使われる記号の一覧が表示され、特殊な記号を簡単に入力できるようになる。
探している記号が一覧に表示されていなかった場合は、右上の「基本数式▼」をクリックしてカテゴリを切り替える。たとえば、「ギリシャ文字」のカテゴリを選択すると、一覧が以下の図のように変化する。
もちろん、入力した数式の「文字の書式」を変更することも可能だ。この場合は、「ホーム」タブにあるコマンドを使って書式を指定する。このとき、「数式の入力欄」の左上にあるハンドルをクリックすると、数式全体を書式指定の対象にすることができる。数式全体の文字サイズを調整する場合などに活用するとよいだろう。
最後に、数式の行揃えを指定する。最初は「中央揃え」で数式が配置されている。これを「左揃え」などに変更するときは、右端の「▼」をクリックし、サブメニューの「配置」で行揃えを変更する。
以上が、数式の基本的な入力手順となる。少し難しそうに感じるかもしれないが、実際に試してみると、それほど難しい操作ではないことを実感できるはずだ。スムーズに数式を入力するには若干の慣れが必要であるが、「初心者がいきなり挑戦するのは無理」というほどのレベルではない。気になる方は、いちど試しておくとよいだろう。
文中数式の活用
数式ツールを使って、本文の途中に数式を記載することも可能だ。この場合は「文中数式」を利用する。
たとえば、以下の図のように「本文の途中」に数式を挿入した場合は、自動的に「文中数式」として扱われる。このため、特別な操作を行う必要はない。
一方、先ほど示したように、「空白行の先頭」にカーソルを移動して数式を挿入した場合は、その数式は「独立数式」として扱われる。この数式を本文中に移動するときは、右端の「▼」をクリックし、「文中数式に変更」を実行しておく必要がある。
続いて、左上のハンドルをドラッグ&ドロップして「数式」を文中に移動させると、本文の途中に数式を移動させることができる。
この手法は、本文中に変数を記載する場合にも応用できる。たとえば、半径を示す変数「r」を普通に入力し、「斜体」の書式を指定しても、数式の「r」と同じ書体にはならない。
このような場合は、「r」の文字だけを入力した「文中数式」を利用すると、数式と同じ書体で変数を入力できるようになる。
本文中に変数が頻発するときは面倒な作業が発生してしまうが、数式と同じ書体で変数を記す方法として覚えておくと役に立つだろう。
数式の改行
数式を途中で改行したい場合もあるだろう。このような場合は、とりあえず1行で数式を入力しておく。その後、改行したい位置にカーソルを移動し、右クリックメニューから「任意指定の改行を挿入」を選択すると、その位置で数式を改行することが可能となる。
続いて「Tab」キーを押すと、「=」の文字に合わせて2行目以降の配置を整えることができる。
このような操作方法も、数式入力に関連するテクニックとして覚えておくとよい。
数式の入力機能は、万人向けではない、少し特殊な機能であると考えられる。しかし、数式の入力が求められる機会が「絶対にない」とは言い切れない。そのような場合に備えて、時間のあるときに数式ツールの使い方も練習しておくとよいだろう。