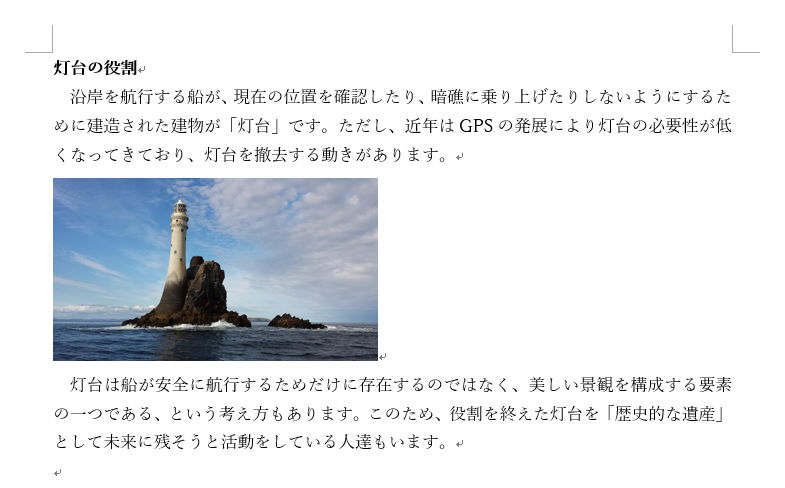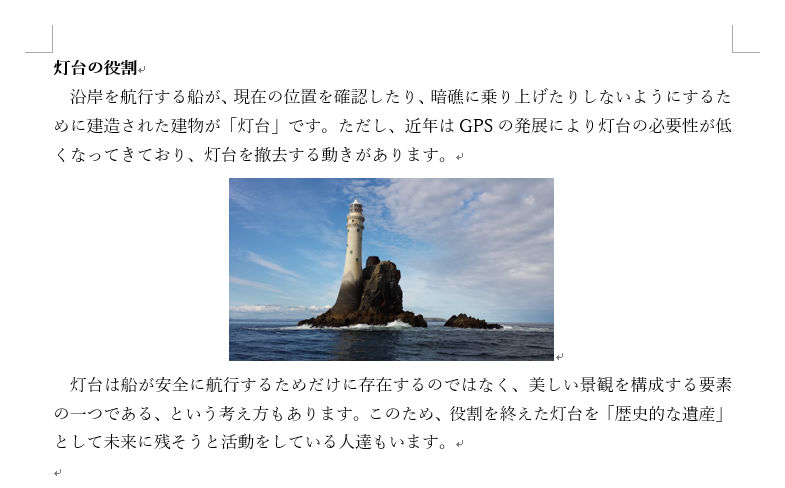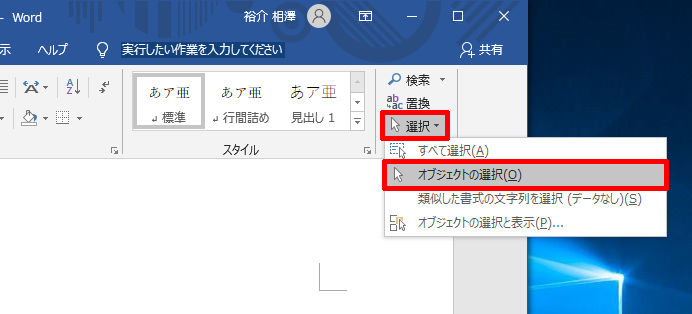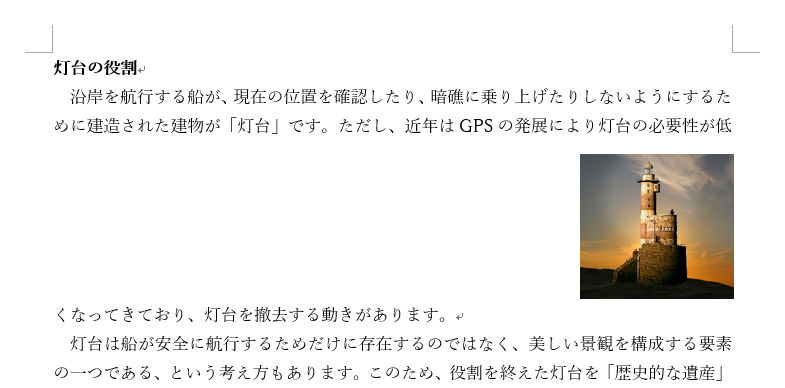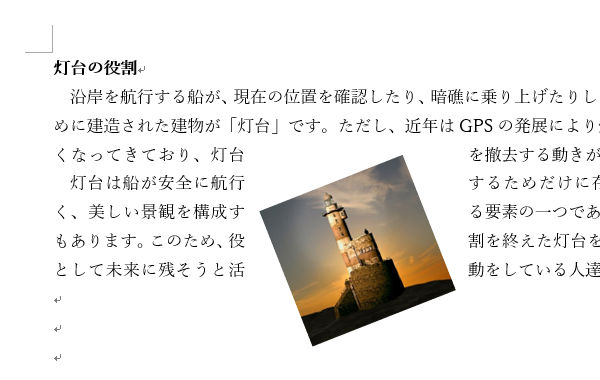Wordで文書を作成する際に、初心者が最初につまづく操作のひとつが画像の配置である。Wordに慣れている方でも、画像が配置される仕組みをよく理解できていないまま文書を作成している場合もある。そこで今回は、「画像」と「本文」の関係を決める「文字列の折り返し」について解説していこう。
「行内」で配置された画像の考え方
前回の連載でも述べたように、文書に挿入した画像は「行内」の配置方法(文字列の折り返し)で配置されるように初期設定されている。この場合、「画像」を「巨大な文字」として考えると、配置の仕組みを理解しやすくなる。
以下の図は、「文章の途中に画像を配置した場合」と「文章の途中に巨大な文字がある場合」を比較した例となる。この例を見ると、「画像」と「強大な文字」がほぼ同様に扱われているのを確認できる。「画像」または「強大な文字」が配置された行は、それに合わせて大きな行間(複数行分の行間)が確保されることになる。
もちろん、実際に文書を作成するときに、上図のように画像を配置をするケースは滅多にない。たいていの場合、以下の図のように、画像だけを配置した段落にするのが一般的な使い方といえるだろう。
この場合も「画像」=「巨大な文字」という考え方を知っていれば、色々と応用が効くようになる。たとえば、段落に「中央揃え」の書式を指定し、画像を文書の左右中央に配置するといった操作も、その仕組みを自然と理解できるはずだ。
画像を横に並べて配置する際に、全角スペースやタブなどを使って間隔を調整することも可能だ。以下の図は「2文字分の全角スペース」を画像の間に挿入することで、画像と画像の間隔を調整した例となる。
このように、「画像」=「巨大な文字」と考えて編集作業を進めていくと、画像の配置に関する大半の疑問を払拭できると思われる。
「行内」の配当方法は、論文やレポート、ビジネス文書など、文章と画像の繰り返しにより構成される文書に向いている。基本的な説明は文章で行い、その補足として画像を掲載する、といった場合は「行内」のままでも十分に文書を作成できるだろう。
画像を本文と切り離して配置するには?
一方、チラシや掲示物のようにデザイン性が問われる文書を作成するときは、「行内」のままでは何かと都合が悪いケースが多い。画像を好きな位置に移動できないため、どうしても硬いイメージの文書に仕上がってしまうはずだ。
このような場合は「本文」と「画像」を切り分けて、画像をフロート状態にしてあげる必要がある。すると、画像を文書内の好きな位置に配置できるようになる。この操作は、レイアウトオプションをクリックし、「文字列の折り返し」を「行内」以外に変更すると実行できる。
Wordには「行内」のほかに6種類の配置方法が用意されている。これらのうち、よく利用するのは、「前面」「背面」「四角形」の3種類である。それぞれ「本文」と「画像」の位置関係が異なるので、順番に見ていこう。
「文字列の折り返し」に「前面」を指定すると、「画像」は「本文」の上に重ねて配置されるようになる。この場合、画像の下に隠れた文字は読めなくなることに注意しなければならない。
「背面」を指定したときは上記とは逆に、「本文」の下に「画像」が重ねて配置されるようになる。こちらは、色の淡い画像を「透かし」のように配置したい場合などに活用できる。
ただし、上図のように画像全体に「本文」を重ねて配置するときは、少しだけ注意が必要となる。この場合、画像を選択しようとマウスをクリックしても、その部分にカーソルが移動するだけで、通常の操作では画像を選択できなくなってしまう。
このような場合は、「ホーム」タブの右端にある「選択」で「オブジェクトの選択」を選んでから画像をクリックすると、画像を選択できるようになる。「背面」に配置した画像を選択する方法として、覚えておくと役に立つだろう。
話を画像の配置に戻して解説を進めていこう。「文字列の折り返し」に「四角形」や「上下」を指定したときは、「本文」が「画像」の周囲に回り込んで配置されるようになる。「四角形」の場合は上下左右、「上下」の場合は上下方向だけに、「本文」が回り込んで配置される仕組みになっている。
「画像」と「本文」の間隔を調整したいときは、レイアウトオプションの「詳細表示」をクリックして「レイアウト」ダイアログを呼び出し、「文字列の折り返し」タブで上下左右の間隔を調整すればよい。
最後に、「狭く」と「内部」の配置方法についても紹介しておこう。「狭く」を指定すると、本文との間隔を狭くした「四角形」のような配置になるが、その実態は「四角形」と大きく異なることに注意しなければならない。
というのも、「狭く」の配置方法を指定すると、「文字列の折り返し」に「外周」が指定される仕組みになっているからだ。両者の違いは、画像を回転させたときに明確になる。「四角形」の場合は、常に四角形の余白を残して本文が配置される。一方、「狭く」(外周)を指定した場合は、画像(オブジェクト)の形状に合わせて本文が回り込んで配置される仕組みになっている。
「内部」の配置方法は、オブジェクトの内部にも「本文」を回り込ませたい場合に利用する。とはいえ、画像は内部に空間がないため、基本的には「狭く」と同じ配置になる。
この配置方法は「図形」に対して指定するのが一般的だ。たとえば、「アーチ」の図形に「内部」の配置方法を指定し、「折り返し点の編集」を行うと、図形の内部に「本文」を食い込ませて配置することが可能となる。
このように、画像の配置は「文字列の折り返し」に応じて大きく変化する仕組みになっている。画像を文字と同じように扱いたいとき、すなわち「中央揃え」などの書式で画像の配置を指定したいときは、「行内」(初期設定)のまま編集作業を進めていくとよいだろう。一方、フリーレイアウトで画像を好きな位置に配置したい場合は、「前面」や「四角形」などの配置方法を指定するのが基本となる。
画像を使った文書を作成するときは、ここで解説した仕組みをよく理解しておくことが基本となる。そうでないと、思い通りに画像を配置できなくなってしまう。より理解を深めたい方は、適当な「文章」と「画像」を使って、それぞれの配置を実際に確認しておくとよいだろう。