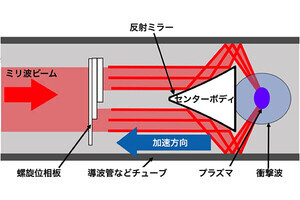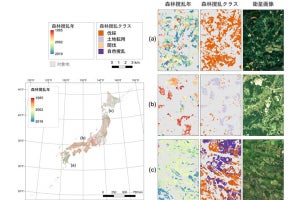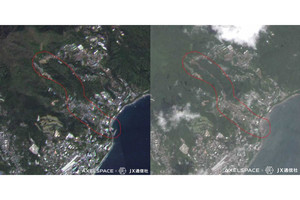実際にボカチカ射場の画像を購入してみよう
衛星画像の権利を手にしたところで、実際に画像を購入してみよう。ここでは、前回紹介したスペースXがテキサス州に持つ自社のロケット射場「スターベース」の射点付近の画像を購入してみる。
3.AOIを設定する
ムダなく画像を購入するには、「どこ」と「いつ」を適切に設定する必要がある。「どこ」に関する情報を「AOI(Aria of Interest:関心領域)」という。
画像がほしい場所と必要な面積に関する設定だ。AOIはセンチネル・ハブにかぎらず衛星画像の利用では必ず出てくる用語なので覚えておきたい。
センチネル・ハブにログインして、無償のセンチネル2の画像を使ってAOIを設定する。まずは画面右肩の検索窓にスターベース射場があるテキサス州の「Boca Chica Beach」を入力する。日本語で選択肢が現れるので、テキサス州を選択する。
または、Wikipediaに項目ができている程度に著名な場所、施設ならば位置情報を得ることができる。センチネル・ハブは緯度経度の表記には10進数を使う。
4.検索機関を設定する
AOIを設定したら、左側の操作パネルで「Discover」タブを選択。「Sentinel-2」にチェックを入れる。下にスクロールして検索期間を設定する(標準で1ヶ月ほど設定されているのでそのままでもよい)。「Search」をクリックして衛星画像を検索する。この段階ではいくら失敗してもクォータは消費されないので安心してほしい。
「Discover」タブに設定期間内の衛星画像の一覧が現れる。なるべく雲の少ない日付を選んで「Visualize」をクリック。ウインドウに衛星画像が表示される。背景はOpenStreetMapの地図を利用しているので、主要な道路や地物が重ねて表示されるのでこれも位置の手がかりになる。
適度にズームイン/アウトしながら、スターベースを表示していく。付近にスペースXの施設はスターシップの製造施設と射点の2か所があり、射点は海岸まで300mほどの海に近い場所にある。
5.領域を選択する
スターベースを見つけたら、右上の5角形のアイコンをクリックして、領域を選択する。
四角型のアイコンは矩形選択ボタンだ。これを選択して、スターベースの上に選択エリアを描く。ドラッグして四角型の領域を描いたら、四隅の白い丸をドラッグすればエリアの拡大・縮小ができるので最初はざっくりと選択して、あとで足し引きして面積が0.25km2に収まるようにするとよい。スターベースはこのサイズにすっぽりと収まる。
6.購入分の面積がリクエストされているか確認する
選択エリアが決まったら、「Discover」タブに戻って「Back to Search」をクリック。地図だけの表示に戻るはずだ。「Search」タブの隣に、「Commercial data」タブがあるのでこれを開く。まずは、購入した衛星画像のクォータが反映されていることを確認しよう。
「My quotas」を開いて「Provider」に「Airbus Pleiades」が、「Purchased km2」に購入分の面積(1クォータで11.77km2)が表示されていることを確認する。
最初は反映されていないことも多いので、「Refresh quotas」で更新する。センチネル・ハブのようなWebプラットフォームはログインから時間が経つと表示エラーになることも多いので、商用画像利用の前にはログインし直しておくと安全だ。
購入したクォータが利用できることを確認したら、「Query」のパネルを開く。「Area of interest」、つまり設定したAOIは画面に描いた選択エリアの面積を反映していて、0.25km2になっている。間違っていれば、「×」をクリックしてやり直すこともできる。
7.プレビューを確認する
続いて検索期間を設定し(標準では3ヶ月間)、「Constellation」には購入した「Airbus Pleiades」を選択。「Search」をクリックして検索する。
「Products」に検索結果が表示される。直近3ヶ月ではアーカイブに存在するのは6月4日のみなので、検索結果は1点だ。
検索結果をクリックすると、プレビュー画像が表示される。プレビューは広域を表示しているので詳細はわかりにくいが、見たい地域に雲がかかっていない(肝心のものが見えない)かどうかをここで判断する。この検索結果では雲のカバー率は1.44%とかなり低いので、その点でも安心してよさそうだ。
光学地球観測衛星と雲の問題は昔から悩みのタネだ。特にピンポイントで見たい地域を絞り込むVHR衛星の場合、小さな雲でも肝心の場所の上空にあれば購入画像がムダになってしまう。
そこで、事前にセンチネル2画像などを使ってAOIと周辺の領域をよく見て、特徴的な地形や地物などを頭に叩き込んでおく。スターベースの場合は、海岸との距離や周辺の湿地の地形などが手がかりだ。その上でプレビューを見て、AOIの上空の雲の有無を判断して、購入の決定をしていく。
8.購入を決定する
「この画像でOK」と決まれば、「add」をクリックしてオーダー準備に進む。「Prepare order」では、「Order name」に画像の識別名(撮影場所と撮像日時などにしておくとわかりやすい)を記入し、AOIの面積を確認(たまにAOIをうまく読み込めておらず、周辺一帯をすべて購入することになっていたりするので注意)して「Create Order」をクリック。確認のダイアログで「OK」をクリックして購入を決定する。
この後、画像の書き出しにはしばらく時間がかかる。ステータスが「RUNNING」になっている間は準備中なので、表示が「DONE」に変わって書き出しが完了するまで待つ必要がある。「My orders」に「Finished orders」が表示されればOK。
オーダーネームで指定した名前で画像を区別できる。「Show data」をクリックしてみると、タブが「Visualize」に移り、画像が表示されるはずだ。VHR画像ならではの高解像度画像を表示するには、「True Color Pansharpened」を表示してみよう。
作成した高解像度画像はセンチネル・ハブ上で表示するだけでなく、画像としてダウンロードすることができる。ウインドウ右側の「Download」アイコンをクリックすると、画像をさまざまな形式でダウンロードできる。
単なる画像としてダウンロードするなら「Basic」でよいが、Google EarthやQGISなどのGISソフトに読み込んで位置情報付きの画像として利用するなら「Analytical」タブを選択、JPEGやPNGに位置情報をパッケージ化したKMZ形式、または位置情報付きのTIFF形式を選ぶ。
高解像度を活かす場合は、「Image resolution」から「HIGH」を選択して最高解像度にしておく。あとはダウンロードボタンをクリックして任意の場所にファイルを保存するだけだ。