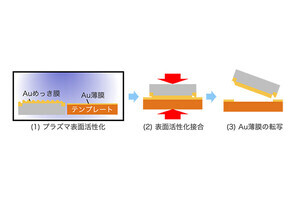こんにちは、東京都・大田区発の3Dプリンタメーカ スマイルリンクの大林万利子です。先日、文京区の印刷博物館で開催中の展示会「3Dプリンティングの世界にようこそ!」に行ってまいりました。この展示会の中で、検索サイトのYahoo! Japanのプロジェクト「さわれる検索」の紹介がありました。これは、盲学校の生徒たちが3Dプリンタで出力したさまざまなものに実際に触れ、その形を理解するという試みです。3Dプリンタの普及が今よりもっと進めば、こういった教材も手軽に作れるのではないかと思いました。展示会は6月1日まで開催していますので、ぜひのぞいてみてください。
さて、前回は3Dプリンタのセットアップについて、材料のフィラメントをホットエンドから出すところまでを紹介しました。今回は本番の造形を作ります。これまでと同様、弊社が開発・発売する3Dプリンタ「DS.1000」を例にしています。
1. データを取り込む
3Dデータを用意するところから始めます。これまで続けて読んでくれた読者の皆様にとっては耳にたこかもしれませんが、「3Dデータを作れない人に3Dプリンタは無用」というわけでは決してありません。私が知っているだけでもネット上には無料の3Dデータが10万件以上あり、誰でも自由にダウンロードして使うことができます。今回は、米国の大手3DプリンタメーカーのMakerBotが運営するWebサイト「Thingiverse」を例に(図1)、データの入手方法を見ていきましょう。
どうしてThingiverseを選んだかというと、アクセサリ、生活便利グッズ、フィギュアなどバリエーション豊かな3Dデータがあるからです。私はいつも「あれもいいな、これも出力したいな」と目移りしながら欲しいデータを選んでいます。今回はこの「SheepChain」という羊型のデータをダウンロードしました(図2)。
Thingiverseでは、3DデータをSTL形式のファイルで配布しています。このSTLファイルは、3D CADソフトなどで作成したデータを3Dプリンタ用に変換したもの。つまり、STLファイルなら、ダウンロードしてすぐに3Dプリントができてしまうのです。入手したSTLファイルは、ドライバソフトの「Repetier」に取り込むことで利用できます(図3)。
2.スライスをする
今度はRepetierの画面上でプリントの設定をします(図4)。ここでのポイントが「スライス」です。スライスは、ホットエンドを正しく動作させるために、STLファイルを経路データに変換する作業のことです。出力時に緻密(ちみつ)な動きが求められるホットエンドは、すべてスライスによって管理されているのです。今回、フィラメントはABS樹脂を利用しています。ABS樹脂は粘着性と強度があり、アクセサリなどを作って楽しむのにピッタリです。パーソナル型の3Dプリンタの多くがABS樹脂を採用しており、もちろんDS.1000もABSに対応しています。

|
図4 ABS樹脂を利用する場合「プリント設定」「プリンタ設定」「エクストルーダー1」の項目すべてデフォルトデータからABSを選択します。「Slic3rでスライス」ボタンをクリックするとスライスが始まる |
3.プリント開始
スライスが終了したらいよいよプリントを開始します。Repetierの画面上でジョブを実行することで、ホットエンドの加熱を開始し、かつ、位置を自動的に合わせてくれます。このとき、ホットエンドは高熱になりますので絶対に触れないでください。プリントにかかるおおよその時間は、Repetierの画面上に表示されます(図5)。プリントが始まったら後は完成まで待つだけです。
出力中の様子を動画にしましたので早送りでご覧ください(図6)。一筆書きの要領で造形ベッドの上にフィラメントを出力し、層を積み重ねながら立体化していくのがわかるかと思います。この出力法を「積層方式」と呼んでいます。1つ1つの層は"外側の壁"の部分を先に作成し、後から内部を網目状などにして成形していきます(図7)。
|
図6 3Dプリンタ「DS.1000」で出力するときの様子 |
出力中、3Dプリンタを接続しているパソコンを使って別の作業をしても大丈夫です。私はメールチェックをしたり文書作成をしたりしています。ただ、"ついうっかり"には気を付けてください。あるとき、3Dプリンタで出力しながらメールチェックをしていて、そのまま「仕事が終わった!」と思い、パソコンの電源を切ってしまいました。結果はご想像の通りです。パソコンの電源が切れたのと同時に3Dプリンタも止まり、出力が最初からやり直しになってしまいました。
もう一つ注意してほしいことは、出力前にフィラメントが正しくセットされているかどうかです。出力中にフィラメントが絡まって供給できない状態になってしまい、造形を失敗したことがあります。この経験をしてからは、出力前にフィラメントが絡まっていないかどうかちゃんとチェックするようになりました。
4.完成
造形物が完成すると3Dプリンタは自動的に止まります。付属するスクレーパー(図8)を使って造形物をベッドから取り出します。これで一通りの造形作業は終了です。
さて、前回からセットアップ→造形までの一連の流れを紹介してきましたが、3Dプリンタを使うのが初めてだと、その段取りに不安を持たれる方も多いと思います。弊社ではご希望があれば有料でのセットアップも承っておりますし、メールや電話でのお問合せも受け付けております。また、「まずは触れてみたい」という方に向けて2時間~の体験も受け付けております。ご興味のある方は弊社サイトをご覧ください。
今回はここまでです。次回は3Dプリンタをもっと便利に使える「サポート材」を使った造形に挑戦します。