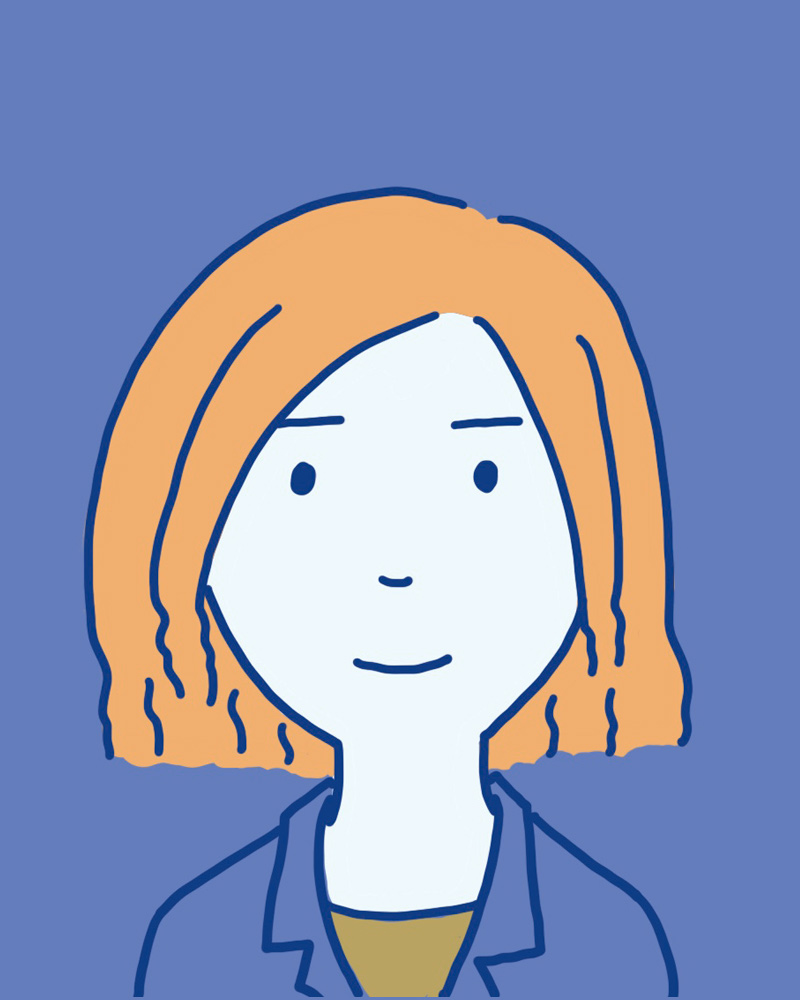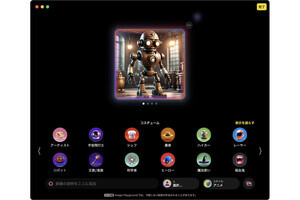今回は、CLIP STUDIO PAINTから書き出した原稿を、Xやpixivに投稿すると、トーンのモアレが出てしまう……という問題への対処法をご紹介します。
画面のモアレはなぜ起きる?
「モアレ」とは、点や線などのトーンを貼った部分に、意図しないモヤっとした模様が浮き出る現象を指します。もともとはトーンの重ね貼りや拡大縮小のミスにより印刷時に起きる問題を指す言葉ですが、印刷で問題のない原稿でもSNSに投稿すると画面上でモアレが見えてしまうことがよくあります。
これは、画像を表示するデバイスの画面解像度と、トーンのパターンの密度が合わないために生じるものです。同じ画像でも、画面上の表示サイズによってモアレが出たり出なかったりするのはこのためです。
以下の画像は、A5サイズ原稿用紙でサンプルを作成し、原寸600dpiで出力したものをXに投稿したものです(なお、この画像は画面キャプチャをリサイズしたものなので正確ではなく、傾向を示す参考としてご覧ください)。
このように、モアレの見え方は閲覧環境(見る人のデバイスや画面上の表示サイズ)に依存するため、どの環境で見てもトーンのモアレが出ない状態にすることは現実的に困難です。
モアレを低減する方法
とはいえ、ひどいモアレは読む時のノイズになるので、できるなら低減したいものです。その対策として2つの方法をご紹介します。
1)グレースケールで出力する
点や線などのトーンのパターンを使用せず、グレーの塗りつぶしで出力する方法です。モアレの原因となるパターンがなくなるので、そもそもモアレが発生しません。
原稿をグレースケールで出力するには、次の手順で操作します。
1)メニューボタンから、「ファイル>画像を統合して書き出し>ファイル形式(jpgかpngがおすすめ)」を選択。
2)書き出し設定のダイアログで、[色の選択設定]→[レイヤーに付与されたトーン効果を有効にする]のチェックを外します(下図)。
ただし、グレースケールは点も線もノイズも同じグレーになるため、トーンで作った質感が十分に表現できない可能性があります。
A5サイズ600dpi原寸出力/トーンとグレースケール pic.twitter.com/jx8s4Ixnv8
— 笠井美史乃|ライター・編集 (@CMY_Kasai) April 16, 2025
2)パターンを点から線に変更する
少々面倒ですが、原稿の段階でトーンのパターンを点から線45°に変更することでモアレを低減できる場合があります。特にPCでの閲覧には効果的です。
以下の画像は、A5サイズの原稿用紙で作成したトーンのサンプルを、原寸600dpiで出力し、Xに投稿したものです。
主に(印刷ではなく)XなどのSNSで原稿を発表している方は、線45°のトーンを多めに使うといいかもしれません。
A5サイズ600dpi原寸出力/点・線45°・線90° pic.twitter.com/lnctfXnVKp
— 笠井美史乃|ライター・編集 (@CMY_Kasai) April 16, 2025
pixivの推奨画像サイズでモアレに強いトーンは?
オンラインでの原稿発表の場といえばpixivですが、pixivでは投稿画像の推奨サイズが「横幅1,700px(前後)×縦幅2,400px」に設定されています。A5サイズの原稿を縦幅2,400pxで出力して、pixivに投稿した場合のモアレの状態を検証してみました。
なお、閲覧環境によって見え方が異なる場合がありますのでご了承ください。