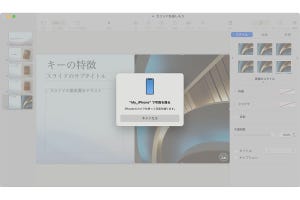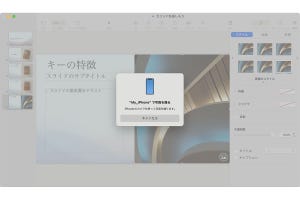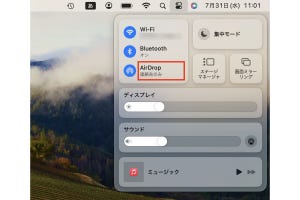Q:iPhoneを使い、指先で絵などを描いて、Macの書類に入れられますか?
A:MacとiPhoneを連係してスケッチや手書きの署名を挿入できます
本連載の前回記事では、PDFにメモなどを書き込む方法を取り上げました。その中で、Macのトラックパッドをドラッグしてフリーハンドで書き込むことはできるにしても、トラックパッドのドラッグで思い通りに書くのはなかなか難しいということに触れました。
そこで今回は、指先で書いた絵や署名などを書類に入れたい場合に、MacとiPhoneを連係する方法を紹介します。
連係スケッチの機能を使う
Macの書類に手書きの絵などを入れたいときに、iPhoneの画面に指先で書くことができます。この機能は「連係スケッチ」と呼ばれています。
この機能を使うには、MacとiPhoneが同じApple IDでiCloudにサインインしている、Wi-FiとBluetoothが有効になっているなどの条件を満たす必要があります。詳しくはAppleのサイトで連係スケッチのシステム条件を確認してください。
以下に「Keynote」アプリでスケッチを挿入する操作を解説しますが、対応しているアプリであれば、操作はほぼ同じです。
挿入したスケッチ全体がひとかたまりのオブジェクトになっているので、スケッチの中身を編集することはできませんが、「Keynote」の機能を使ってオブジェクトに対する編集をすることはできます。
「プレビュー」アプリを使ってPDFに手書きで署名する
申込書や契約書などをPDFで受け取り、記入して返送する際、その書類に手書きで署名する欄が含まれていることがあります。このような場合に、前述した連係スケッチ機能で手書きのスケッチを挿入するのと似た操作で、PDFに手書きの署名を入れることができます。
このようにして作成した署名は保存されるので、2回目以降は「プレビュー」アプリでPDFの書類を開き、「署名」ツールをクリックして、保存されている署名をクリックすれば、書類に挿入できます。毎回署名を書く必要はありません。
【今回の余談】
この連載は「iPhoneユーザーのためのMacのトリセツ」なのでiPhoneの操作で解説しました。iPhoneを使って指先で書けますが、タッチペンがあるとさらに書きやすいと思います。さらに、iPadがあれば、そしてApple Pencilなどのペンもあれば、もっと書きやすくなります。iPadも、iPhoneと同様にシステム条件を満たせば、Macと連係できます。
それでは次回も、よろしくお願いします。