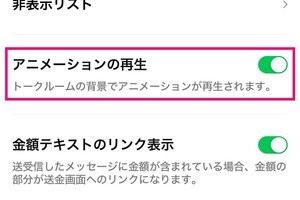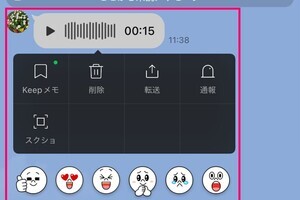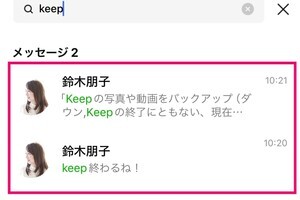LINEでは、「LINE AIアシスタント」と友だちになることで、トークルームでAIに質問や相談ができます。そこに「画像編集」機能が追加されました。トークルームに写真をアップロードすると、4つの機能を利用できます。
| 背景をぼかす | 背景をスッキリさせ、被写体を目立たせることができます。 |
| 背景の人物を編集 | 背景に写り込んでいる人物の消去や、その人物の顔をぼかすことができます。 |
| スマート切り抜き | 写真の重要な部分を自由に切り抜くことができます。 |
| 解像度やサイズの調整 | 解像度を調整して画質を高めたり、ファイルサイズを小さくしたりできます。 |
「背景をぼかす」は、室内で撮影した画像の背景をぼかし、プライバシーを守る使い方ができそうです。「背景の人物を編集」では、周囲の人を消したり、顔の部分にぼかしを入れられたりするので、観光スポットなどでの撮影に便利でしょう。「スマート切り抜き」は、写真の中で重要な部分をAIが判定してトリミングを行います。「解像度やサイズの調整」は、知り合いにファイルを送信するときに便利な機能です。複数のパターンが作られる機能もあるので、好みの編集結果を選ぶこともできます。
LINE AIアシスタントは10回まで無料で体験でき、それ以降は有料になります。有料プランは、月額200円です。
LINE AIアシスタントで画像編集する
LINE AIアシスタントで画像編集するには、「LINE AIアシスタント」を友だち追加し、トークルームに編集したい画像を送ります。LINE AIアシスタントには、質問にAIが回答する機能もあるため、「画像編集したい」などと送っても、回答文が表示されます。
画像編集するには、先に画像を送り、画像編集のモードに入る必要があります。画像編集をやり直したい場合も、画像を再度送るところから始めます。
-

利用規約を読み、「同意する」をタップします
-

画像の編集を始めます。「写真の編集」の「試してみる」をタップします
-

「写真の編集」というテキストが送られます。「写真をアップロード」をタップして、編集したい画像を送ります
-

写真をアップロードすると、画像が認識されます。「写真を編集」をタップします
-

編集の選択肢が表示されます。ここでは背景をぼかします。「背景をぼかす」の「試してみる」をタップします
-

3種類の結果が提供されました。画像をタップすると開きます
-

好きな画像を選んでダウンロードします
-

もうひとつの例を紹介します。「背景の人物を消す」機能で観光スポットに集まった人達を加工してみます。はじめに画像を送り、「写真を編集」をタップします
-

「背景の人物を編集」をタップし、続いて「背景の人物を消去」を選択します
-

背景の人物が消えました。消した部分の画像が生成されています
-

こちらは、「背景の人物をぼかす」の結果です。顔の部分のみぼかしが入っています