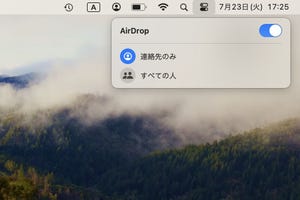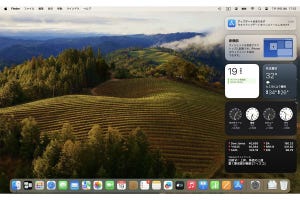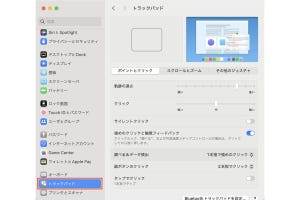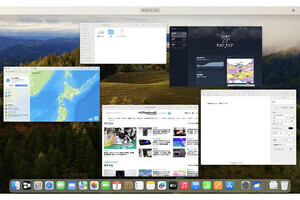Q:Macで作成中の書類に、iPhoneで撮った写真を簡単に入れる方法はありませんか?
A:AirDrop以外にも、さまざまな方法があります
プレゼンや企画書、業務マニュアル、ニュースレターなど、Macで作成する書類に写真を入れたい場面はよくあります。iPhoneとMacを使っている方ならiPhoneで撮った写真を使うことが多いと思いますので、iPhoneの「写真」アプリの保存されている写真をMacの書類に入れる方法をいくつか紹介します。その時々に適した方法、便利な方法を使ってみてください。
なお本記事では例としてMacの「Keynote」アプリの書類を使いますが、ほかの多くのアプリでも手順は同じ、または似ています。
連係や同期の機能を使えるようにしておく
本記事で紹介する内容は、iPhoneとMacの連係や同期の機能を利用するものです。これらの機能を使えるようにあらかじめ設定しておきましょう。具体的には、iPhoneとMacで同じApple IDを使ってサインインしていることや、両方のデバイスでBluetoothとWi-Fiがオンになっていることなどが必要です。ただし、使う機能によって必要な設定が若干異なります。
AirDropを使う
iPhoneの「写真」アプリに保存されている写真をMacの書類に入れたいとき、あなたならどうしますか?
まっさきに思いつくのは、写真をAirDropでiPhoneからMacに送ることでしょうか。AirDropの場合は、Mac側でAirDropの相手を「すべての人」にすれば、同じApple IDでサインインしていないiPhoneからも写真を送れます。
コントロールセンターに表示される項目はカスタマイズできます。
ユニバーサルクリップボードを使う
写真をiPhoneでコピーし、Macの書類にペーストする方法もあります。これはデバイス間でコピー&ペーストができる「ユニバーサルクリップボード」という連係機能によるものです。
ユニバーサルクリップボードを使うには、同じApple IDを使ってサインインしていること、BluetoothとWi-Fiがオンになっていることに加え、Handoffがオンであることが必要です。初期設定でオンになっていますが、念のため確認しましょう。
では実際に写真をコピー&ペーストしてみましょう。
なお今回は写真をテーマに紹介していますが、ユニバーサルクリップボードは写真専用の機能ではありません。テキストなどもデバイス間でコピー&ペーストできます。
iCloudの同期機能を使う
作業中の書類をiCloud Driveで同期する方法もあります。まず、「Keynote」でiCloudを使用するように設定します。
最初に書類を作り始めるのはiPhoneでもMacでもかまいませんが、本記事ではMacで「Keynote」の書類を作り始める手順を解説します。
この書類をiPhoneの「Keynote」で開きます。
-

iPhoneで「Keynote」を開きます。左下の「最近使った項目」が選択されている状態で先ほどの書類が表示されていれば、タップして開きます。表示されていなければ右下の「ブラウズ」をタップし、「iCloud Drive」の中の「Keynote」フォルダを開いて書類を見つけます
写真を何枚も入れる場合はこの方法が便利かもしれません。いかがでしょうか。
ただしこの方法の場合、iPhoneは携帯回線に接続しているのでほぼ問題ないと思いますが、Macもインターネットに接続している必要があるため、外出先などでは利用しづらいかもしれません。
【今回の余談】
今回はiPhoneの「写真」アプリに保存されている写真を使う方法を紹介しましたが、その場で写真を撮影してMacの書類に入れることもできます。次回はその方法を紹介します。
それでは次回も、よろしくお願いします。